Cara Membuat Teks Efek Dot Matrix Pada Photoshop – Pada tutorial photoshop kali ini, saya akan membuat totorial photoshop teks efek photoshop dengan menggunakan font unik yang tersusun dari lingkaran. Dengan font tersebut kita akan membuat teks tersebut seperti objek yang berisi cairan. Bahan-bahan yang diperlukan dalam tutorial ini kami cantumkan dibawah ini.
Cara Membuat Teks Efek Dot Matrix Pada Photoshop
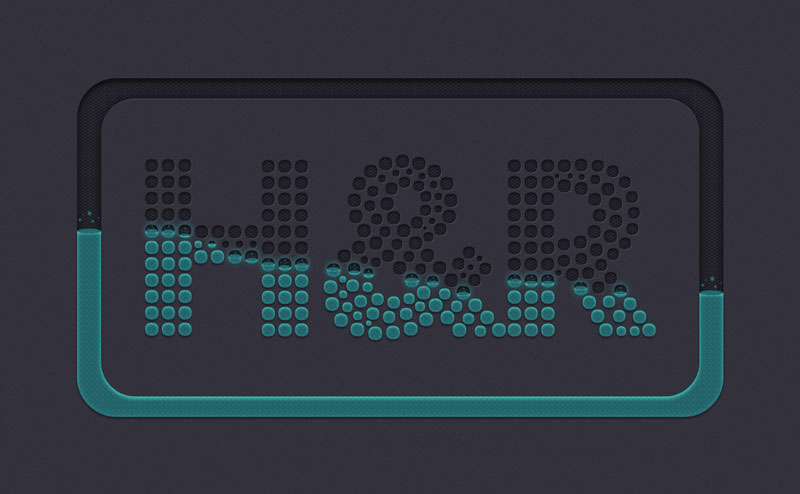
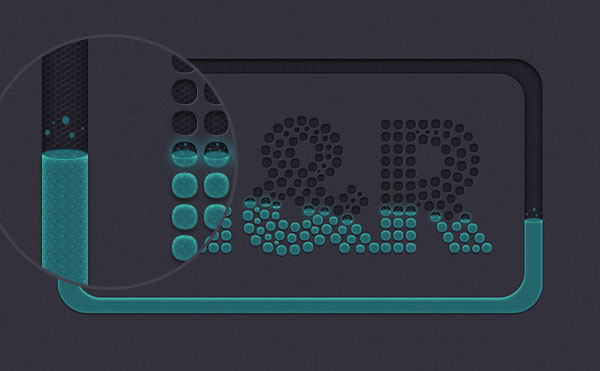
Bahan-Bahan :
- Font : Fortuna Dot font
- Pattern : Metal Mesh Patterns
Langkah 1
Pertama kita akan membuat pattern untuk efek cairan biru. Buat dokumen baru dengan ukuran 10 x 10 px. Atur Fereground collor dengan warna #FFFFFF dan gunakan Ellipse Tool. Atur kombinasi ellips seperti gambar yang saya contohkan dibawah ini.
Setelah anda selesai membuatnya, simpan gambar tersebut untuk di jadikan pattern dengan cara pilih menu Edit – Define Pattern. Kemudian beri nama Pattern tersebut, bebas mau dikasih nama apa saja boleh.
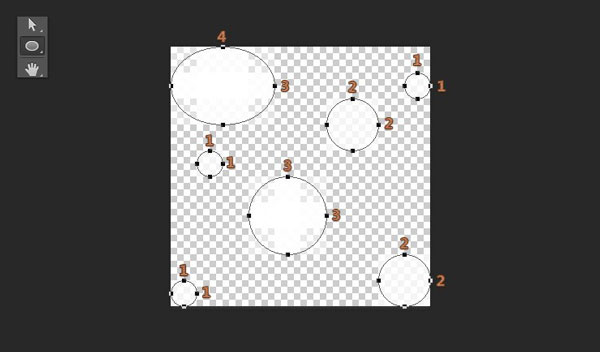
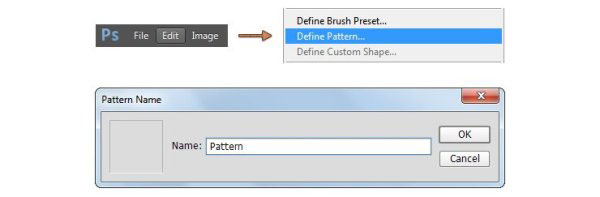
Langkah 2
Buat Lembar kerja baru (Ctrl + N) dengan ukuran 2000 x 1000 px.
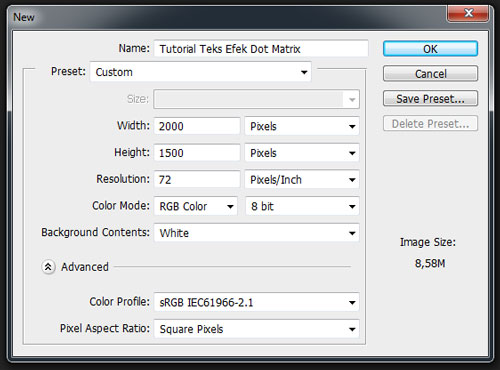
Langkah 3
Perhatikan pada panel Layers, pilih layer Background dan klik 2x pada ikon gembok untuk menjadikannya sebuah layer.
Kemudian beralih ke Toolbar, aturlah Fereground collor dengan warna #32313C, kemudian pilih Paint Bucket Tool dan klik pada kavas untuk memberi warna yang kita inginkan.
Klik kanan pada layer tersebut, dan pilih Convert to Smart Object setelah itu kita akan memberikan Noise dengan cara pilih Menu Filter – Noise – Add Noise dan masukan pengaturan parameternya seperti gambar yang saya contohkan dibawah ini.
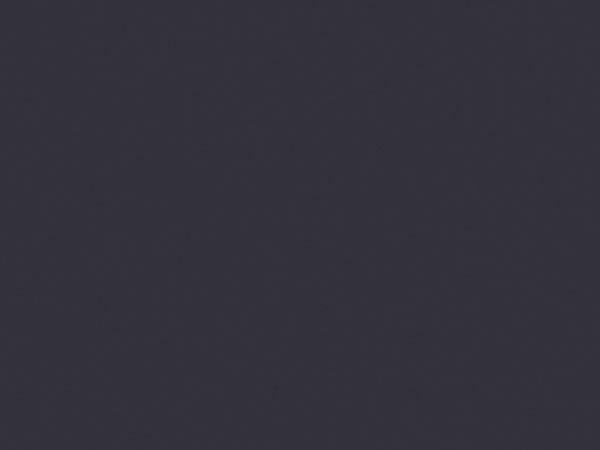
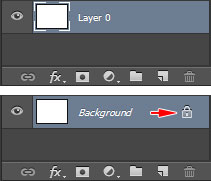
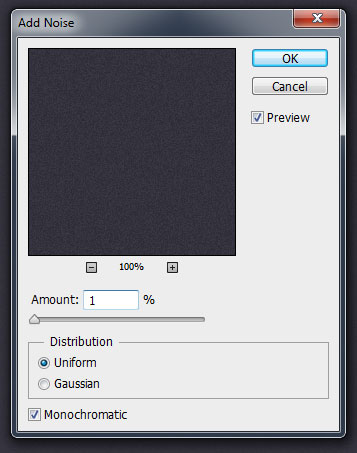
Langkah 4
Kita akan membuat teks dengan menggunakan Font Fortuna Dot. Disini saya akan memberikan contoh dengan tulisan H&R dengan ukuran font sebesar 450px dan menggunakan warna #2E2D36.
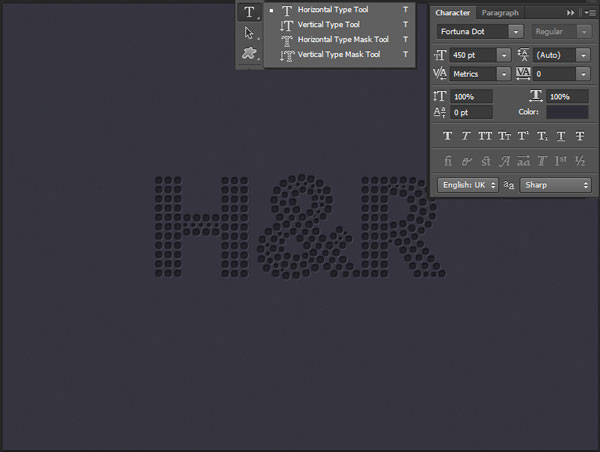
Langkah 5
Saya akan memberikan efek pada tulisan H&R dengan membukan Layer Style dan memasukan pengaturan-pengaturannya seperti gambar dibawah ini.
Pada langkah ini kita akan menggunakan Bahan yang saya cantumkan diatas sebagai pattern yaitu Hex Logam Mesh yang terdapat pada Folder Metal Mesh Patterns – Pack 1.
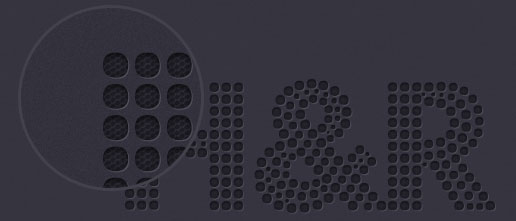
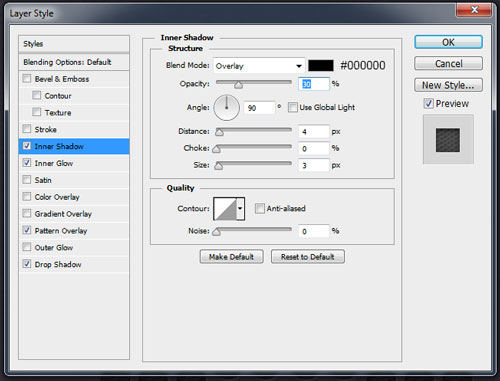
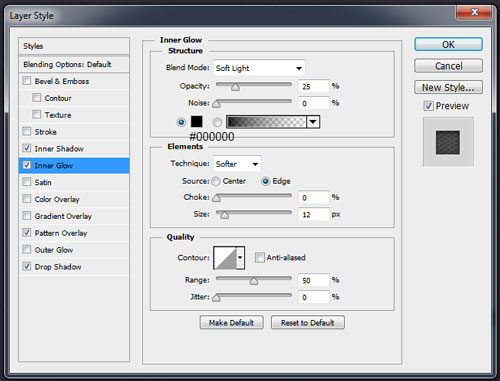
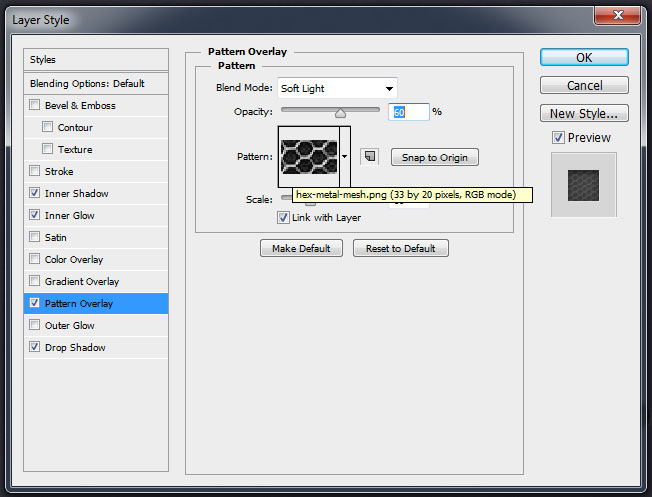
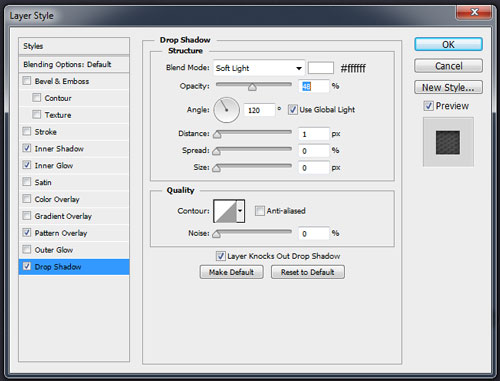
Langkah 6
Ubah warna Fereground collor menjadi #226167, kemudian pilih Pen Tool dan pastikan layer tersebut berada diatas layer teks yang kita buat tadi.
Bentuklah dengan Pen Tool seperti gambar. Cobalah untuk membuat pola dengan menembus lingkaran tengah teks tersebut seperti yang kalian bisa lihat pada gambar di bawah ini.
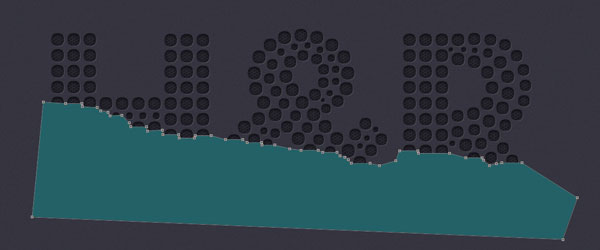
Langkah 7
Perhatikan pada bagian Layers panel, kemudian tekan Ctrl dan klik pada icon thumbnail pada teks untuk membuat garis seleksi mengikuti teks.
Kemudian, pastikan aktif pada layer biru yang tadi kita buat menggunakan Peen Tool , klik tombol Add Layer Mask.
Setelah anda selesai, silahkan hapus seleksinya dengan cara menekan Ctrl + D.
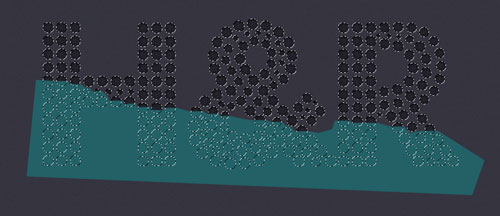
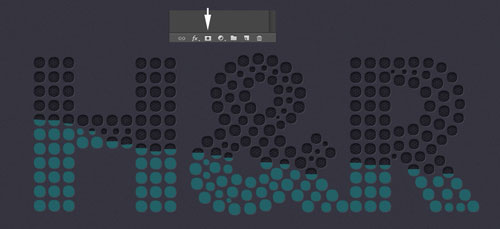
Langkah 8
Buka layer Style untuk memberikan efek, silahkan memasukan pengaturan-pengaturannya seperti gambar berikut ini.
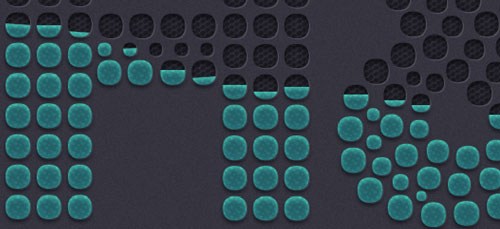
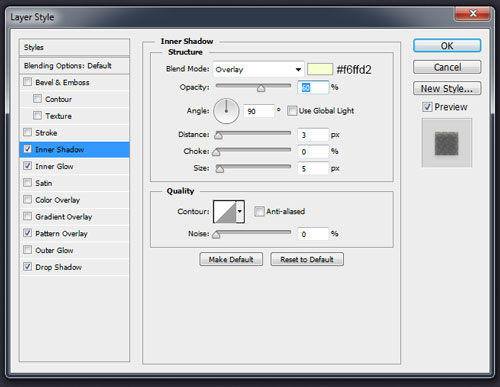
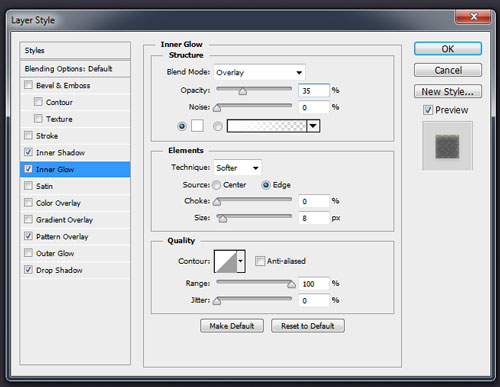
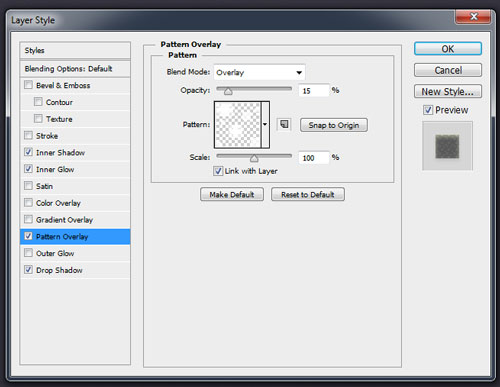
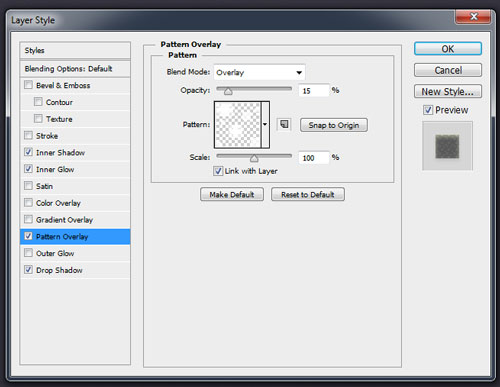
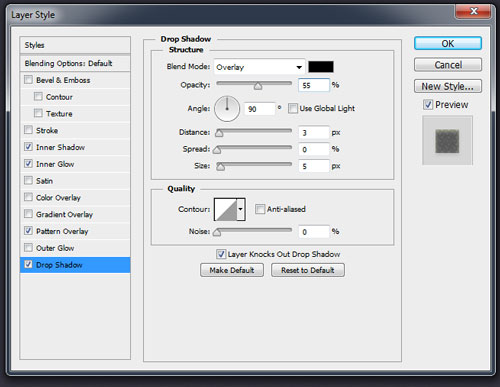
Langkah 9
Ubah warna Fereground collor menjadi #21656C kemudian pilih Ellipse Tool. Untuk membuat lebih jelasnya silahkan perhatikan contoh gambar berikut ini.
Setelah anda selesai membuatnya, Elips tersebut silahkan di gabung menjadi satu dengan cara Merge Shapes
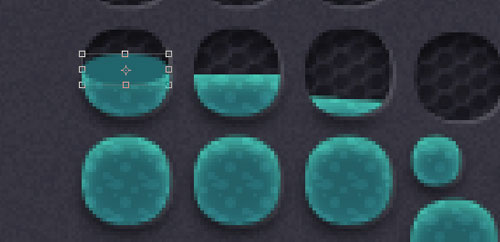
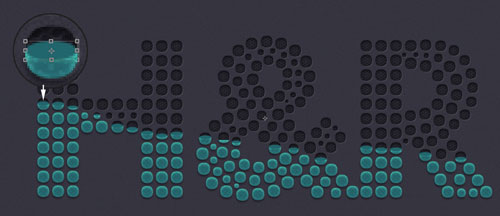
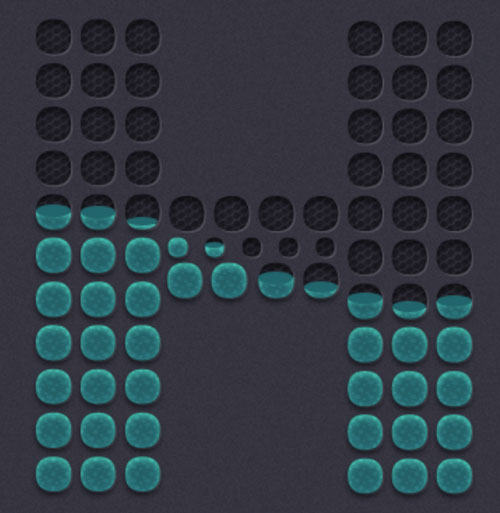
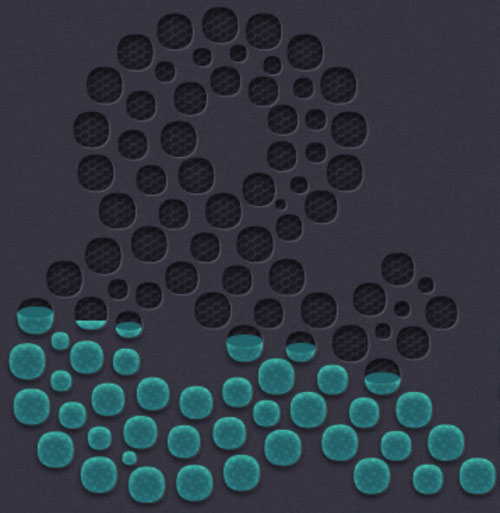
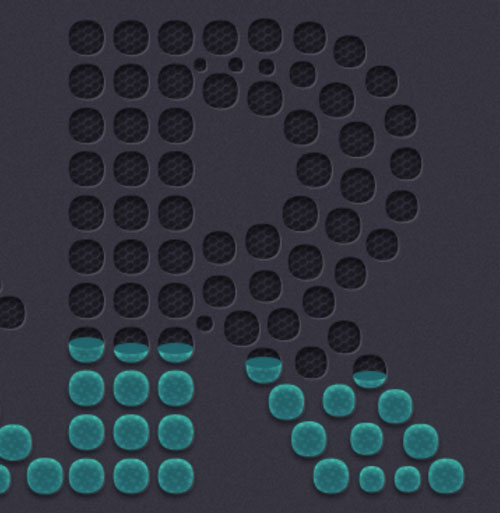
Langkah 10
Pada langkah ini kita akan memberikan efek pada objek yang barusan kita buat. Buka Layer Style dan ikuti pengaturan untuk parameternya seperti gambar dibawah ini.
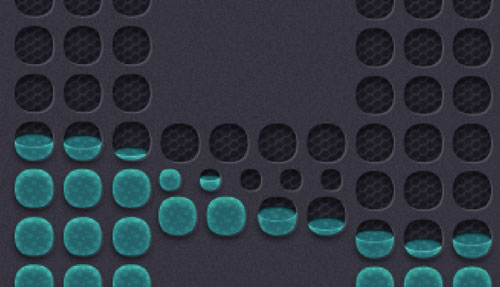
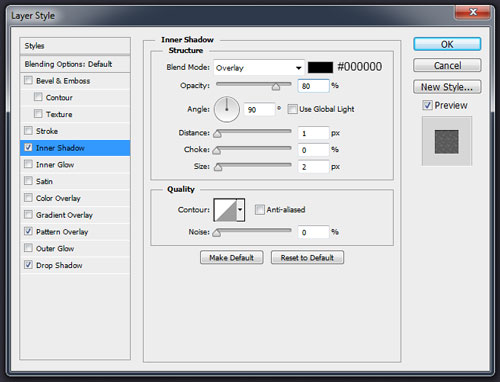
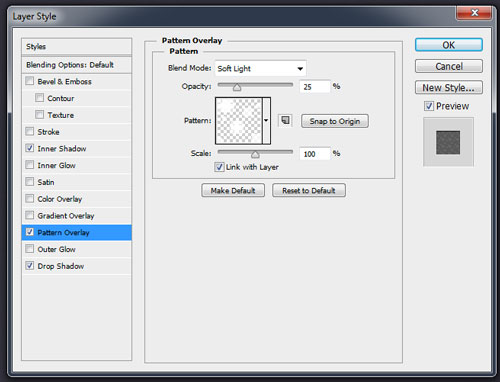
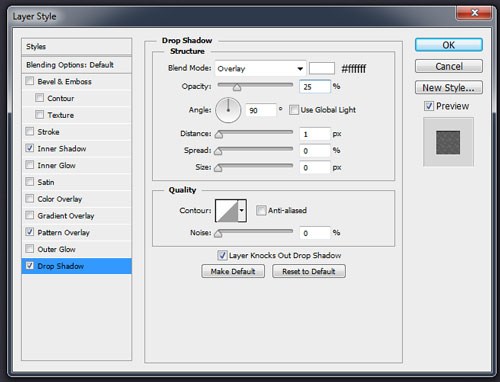
Langkah 11
Atur Fereground collor menjadi #276A71, kemudian pilih Ellipse Tool untuk membuat objek berikutnya.
Buatlah lingkaran kecil dengan ukuran (1x1px – 2.2px – 3x3px) dan buatlah polanya seperti yang anda lihat dibawah ini.
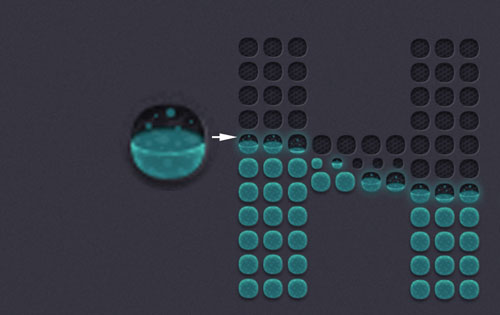
Langkah 12
Ubah Fereground collor menjadi warna merah #FF0000 kemudian pilih Pen Tool.
Buatlah sebuah bentuk vector seperti yang saya jelaskan dengan gambar dibawah dibawah ini.
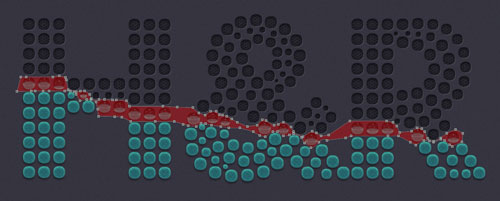
Langkah 13
Seperti pada langkah 7, tekan Ctrl dan klik pada icon thumbnail pada teks untuk membuat seleksi.
Kemudian Pilih layer warna merah yang barusan anda buat dan klik tombol Add Layer Mask. Tekan Ctrl + D untuk menghilangkan seleksi. Atur Fill sebesar 0%.
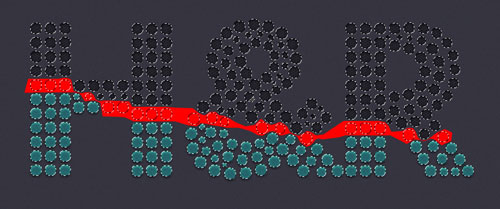
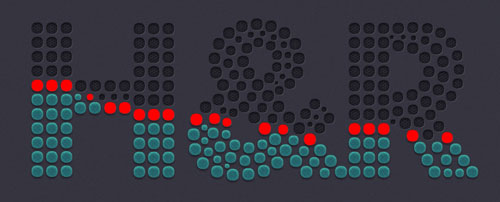
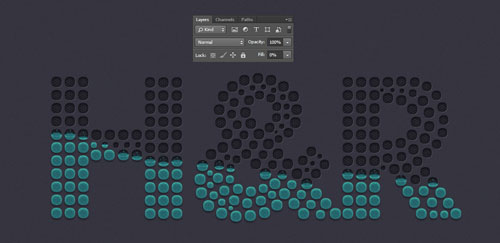
Langkah 14
Buka Layer Style untuk memberikan efek Outer Glow pada vektor merah dan masukan parameternya seperti dibawah ini.
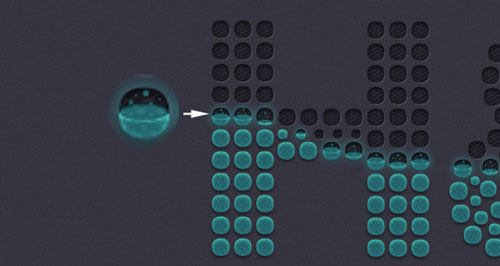
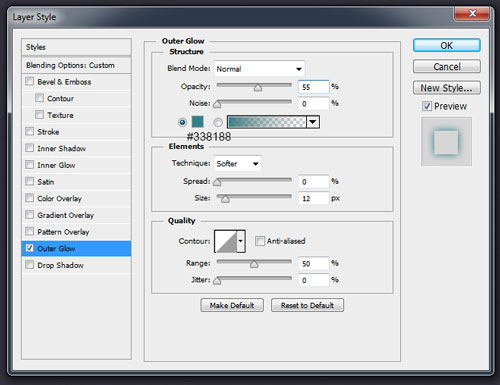
Kiranya cukup sekian dulu untuk tutorial kali ini, untuk mempercantik teks efek tersebut anda bisa memberikan beberapa ornament seperti yang terlihat pada hasil akhir saya. Untuk membuatnya pun sama seperti langkah-langkah yang sudah saya jelaskan diatas.
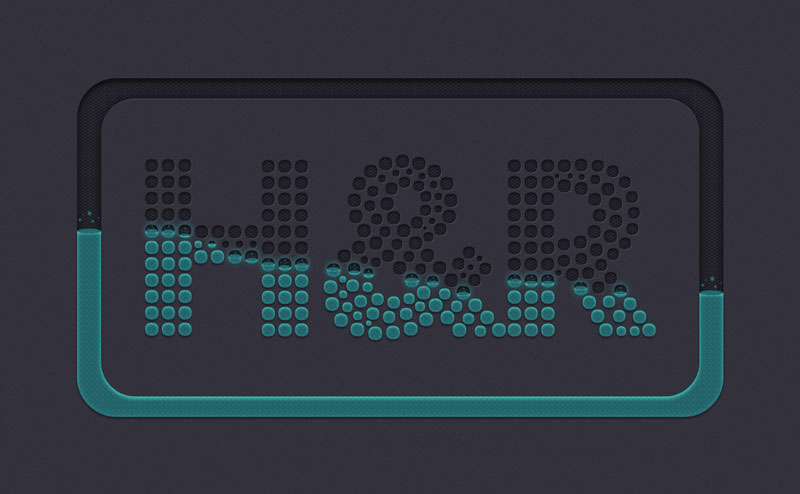
Download File PSD : Link
Terima kasih telah menyempatkan membaca tutorial dari saya. Semoga apa yang sudah saya berikan ini dapat bermanfaat untuk anda.