Cara Menghilangkan Background Foto – Pemisahan objek dari background dalam photoshop saat ini pupuler dimanfaatkan untuk berbagai kebutuhan editing foto. Baik itu membuat background warna baru maupun untuk sekedar menempatkan objek pada background dengan sebuah gambar lainnya.. Memisahkan objek dari background agaknya menjadi pembelajaran dasar dalam photoshop. Kali ini saya akan memberikan tutorial cara menghapus background di photoshop.
Memanfaatkan berbagai tool-tool yang ada pada toolbox, dimungkinkan pengguna dapat lebih cepat dan leluasa melakukan proses editing ini. Sekilas mungkin terdengar mudah, namun percayalah bahwa anda harus hati-hati melakukan seleksi karena bias dimungkinkan aka nada kesalahan fatal. Kesalahan yang paling sering adalah terlalu berlebihan dalam seleksi maupun ada bagian objek yang tidak ikut terseleksi. Dalam tutorial kali ini anda tidak akan menemukan proses yang rumit, cukup dengan menggunaka tool dan lakukan seleksi pada objek lalu delet backgroundnya.
Kali ini saya akan menggunakan Pen Tool untuk proses seleksinya. Proses menggunakan Pen Tool memang agak lebih lama, namun hasilnya akan lebih maksimal selama anda menggunakan dengan tepat
Cara Menghilangkan Background Foto
Hasil Akhir :

Sebagai contoh saya menggunakan foto temen saya

Langkah 1
Aktifkan Pen Tool (P)
Langkah 2
Kemudian, klik satu kali pada sisi objek yang akan diseleksi sebagai langkah awal untuk menyeleksi. Selanjutnya sempurnakan proses menyeleksi dengan cara meng-klik disekeliling/sisi objek yang akan diseleksi hingga kembali lagi ke titik awal. Jika muncul lingkaran kecil pada Pen Tool berarti sudah kembali ke titik awal ketika anda mulai menyeleksi. (catatan: istilah seleksi hanya untuk memudahkan penjelasan saja. Pada tahap ini sebenarnya kita sedang membuat Path/garis lintasan). untuk membuat seleksi ikuti langkah selanjutnya

Langkah 3
Selanjutnya untuk membuat seleksi caranya klik kanan –> pilih Make Selection… –> akan muncul kotak dialog klik OK saja.
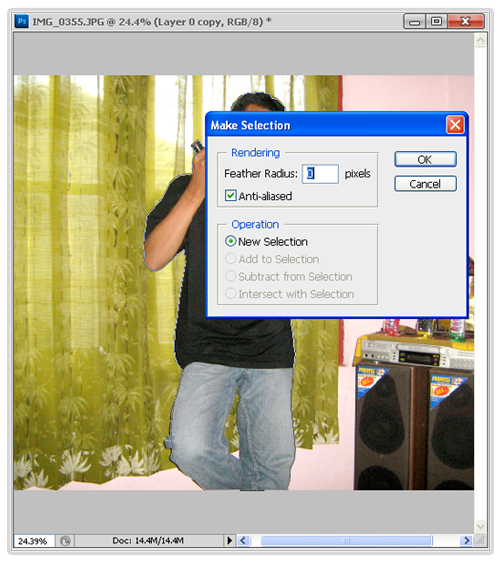
Langkah 4
Jika sudah, maka akan muncul garis putus-putus yang menandakan objek telah terseleksi.
Langkah 5
Selanjutnya kita lakukan Inverse dengan cara Select – Inverse (Shift+Ctrl+i)
Langkah 6
Kita tekan tombol Delet, dan backgroundpun akan hilang seperti gambar di bawah ini

Baca Juga :
Seleksi Rambut Photoshop
Cara Edit Foto Di Photoshop Secara Mudah
Demikian informasi Cara Menghilangkan Background Foto, semoga informasi bermanfaat untuk anda. Jika ada pertanyaan mengenai tutorial photoshop di atas, anda bisa hubungi kami di menu contact di web ini. Terimakasih anda telah mengunjungi kuliah desain dan membaca informasi mengenai.


