CorelDraw Dasar Bagian 7 – Kali ini saya akan membahas tentang cara menggabungkan beberapa objek. Penggabungan objek juga merupakan salah satu pekerjaan yang biasa dilakukan ketika anda membuat sebuah desain. Cara paling mudah untuk menggabungkan beberapa objek di CorelDraw yaitu dengan cara menggunakan fasilitas Docker Shaping. Anda bisa Memunculkannya dengan cara ke menu Window – Dockers – Shaping.
CorelDraw Dasar Bagian 7, Untuk Pemula

Dalam Docker Shaping terdapat 6 opsi penggabungan objek, yaitu :
- Weld, digunakan untuk menggabungkan objek dan objek hasil penggabungan merupakan keseluruhan bentuk objek penyusunannya.
- Trim, digunakan untuk menggabungkan objek dan hasil objek gabungannya merupakan pengurangan bentuk objek target dengan objek source.
- Intersect, digunakan untuk menggabungkan objek dan hasilnya menyisakan porpotongan keduanya.
- Simplify, digunakan menggabungkan objek dan hasilnya bojek source akan terpotong sesuai bentuk source namun objek source itu sendiri tetap ada.
- Front Minus Back, digunakan untuk menggabungkan objek seource dan target. Objek dibagian depan (Front) masih ada namun terpotong oleh objek di belakangnya (back).
buy azithromycin online https://v2.agilehealthcare.ca/wp-content/uploads/2023/08/png/azithromycin.html no prescription pharmacy
Back Minus Font, berfungsi untuk menggabungkan objek source dan target. Objek dibagian belakang (back) masih ada namun terpotong oleh objek didepannya (front).
buy flexeril online https://v2.agilehealthcare.ca/wp-content/uploads/2023/08/png/flexeril.html no prescription pharmacy
Nah, sekarang mari kita coba menggunakan peralatan shaping.
misalkan kita sudah membuat dua buah objek yaitu persegi panjang dan lingkaran. Kemudian anda aktifkan objek lingkaran sebagai source object dan persegi panjang sebagai targetnya.
Lalu tentukan aksi shaping , misalkan Trim. Nah di docker tersebut terlihat ada pilihan Leave Original. Jika anda mengaktifkan leave original itu entah itu source ataupun target bahkan mungkin dua-duanya dengan cara mencentangnya, maka setelah terjadi penggabungan objek yang anda centang tersebut akan tetap utuh setelah terjadi penggabungan.
Nah untuk pilihan ini misalnya kita tidak mengaktifkanya dua pilihan tersebut.
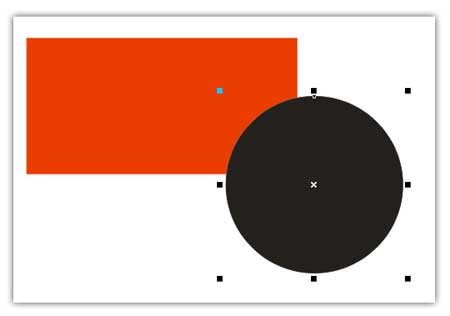

Kemudian dengan pick tool klik tombol Trim di docker shaping, lalu arahkan kursor ke objek target dan klik.
Hasilnya akan tampak seperti ini.
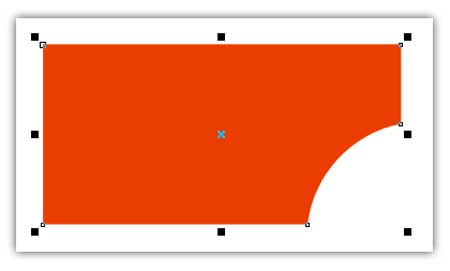 Dengan cara yang kurang lebih sama, anda bisa mencoba jenis shaping yang lainnya.
Dengan cara yang kurang lebih sama, anda bisa mencoba jenis shaping yang lainnya.

Baca Juga : CorelDraw Dasar Bagian 8
Demikian informasi CorelDraw Dasar Bagian 7, semoga informasi bermanfaat untuk anda. Jika ada pertanyaan mengenai Tutorial CorelDraw di atas, anda bisa hubungi kami di menu contact di web ini. Terimakasih anda telah mengunjungi kuliah desain dan membaca informasi mengenai.