Assalamualiakum. sejak photoshop versi pertama hingga sekarang, toolbox photoshop tidak begitu banyak berubah. karena inilah alat editing sesungguhny pada photoshop. untuk tutorial photoshop dasar kali ini, saya akan mengulas “Fungsi Magic Wand Tool Photoshop” secara lengkap dan detail. supaya sobat semua bisa lebih mahir dan pro dalam mengedit foto.
Perlu diketaui bahwa, magic wand tool merupakan salah satu tool yang ada pada Toolbox photoshop.
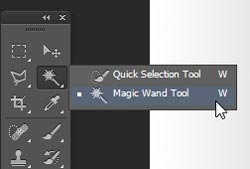
Sihir dibalik Magic Wand Tool Photoshop
Magic wand tool adalah tool photoshop yang fungsinya untuk seleksi piksel berdasarkan nada warnanya. secara umum, orang menggunakan magic wand tool untuk menyeleksi warna solid pada sebuah gambar.
Sebelum kita menerapkan Magic Wand Tool pada editing foto. mari kita pelajari dulu fungsinya secara detail. karena tools ini juga memiliki pengaturan. sehingga kita bisa memberikan nilai agar fungsinya lebih tajam.
Sebagai contoh, saya sudah memiliki gambar gradient hitam putih yang ditengahnya ada persegi panjang warna biru solid. gambar ini satu layer lah.
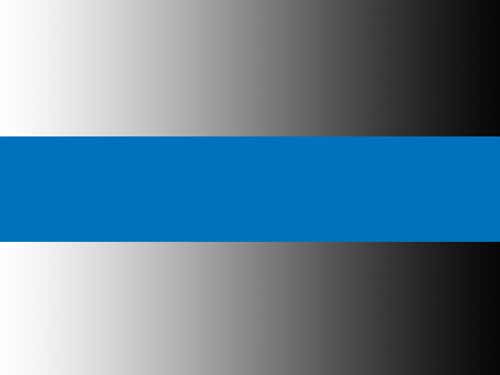
Sesuai yang saya jelaskan, bahwa magic wand tool akan memilih warna yang sama disekitarnya. mari kita coba.
Sekarang saya akan memilih seluruh warna biru pada gambar. maka aktifkan “Magic wand tool”, lalu klik pada bagian warna biru. hasilnya, semua warna biru tersebut akan terseleksi.
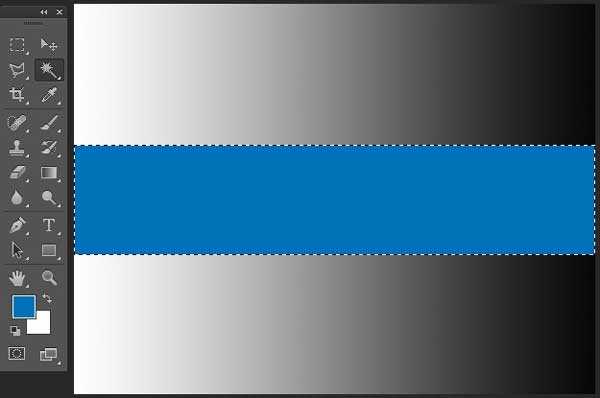
Fungsi Tolerance
Pada dasarnya, magic wand tool memiliki pengaturan bawaan photoshop. jadi orang-orang kebanyakan langsung pakai saja. padahal ada pengaturan yang mampu menambah ketajaman dari tools ini. Jika sobat melihat pengurannya, pasti nilai “‘Tolerance” ada di angka “32”. inilah standarisasi, tapi kita bisa ubah sesuai selera.
Ketika memilih warna biru, pasti sangatlah mudah, karena tidak ada warna lain disekitarnya. bagaimana kalau, warna yang dipilih itu gradient. saya mencoba klik dibagian tengah, hasilnya seperti dibawah. nilai “tolerance” juga masih standar.
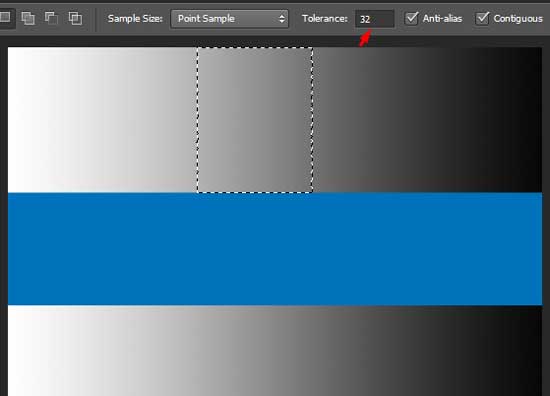
Sekarang saya ubah nilai “Tolerance” menjadi “60”. lalu klik saya klik lagi, dan hasilnya area seleksi menjadi lebih luas.
Jadi, nilai tolerance akan mempengaruhi area dari warna yang diseleksi. walaupun gradient memiliki tingkat perbedaan warna yang tinggi, tapi nilai tolerance akan memberitahu photoshop untuk menambah rea seleksi 60 piksel lebih terang dan lebih gelap.
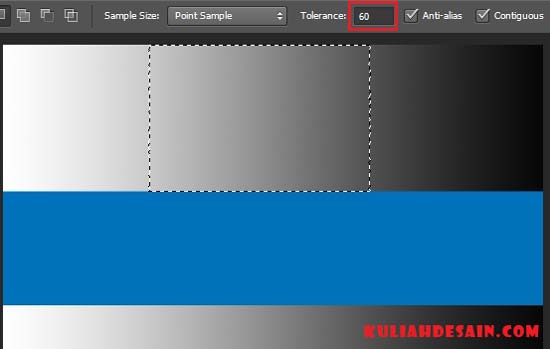
Sekarang ubah lagi nilainya menjadi lebih kecil, yakni “5”. maka area seleksi juga akan bertambah kecil. mengapa, karena photoshop membaca nilai 5 piksel. artinya, area yang terseleksi bertambah 5 piksel warna yang lebih terang dan gelap.
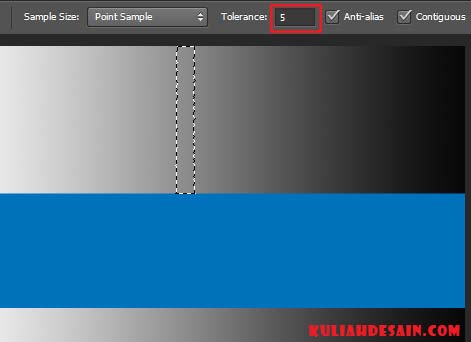
Bagaimana, sudah mengerti bukan. oke kita lanjut ke pengturan lainnya
Fungsi Contiguous “Magic wand tool”
Selain Tolerance, ada lagi pengaturan “Contiguous”. Contiguous berfungsi untuk memberitahu photoshop, agar area seleksi dibatasi jika ada penghalangnya. namun jika kita tidak “Ceklis”, maka photoshop akan menyeleksi semua warna yang sama, walaupun ada penghalangnya dan berada ditempat berbeda.
Sekarang saya menghilangkan tanda ceklis pada “Contiguous”.
lalu klik satu kali dibagia atas pada gradient. maka hasilnya, gradient dibagian bawah juga terseleksi, padahal itu terpisahkan oleh warna biru.
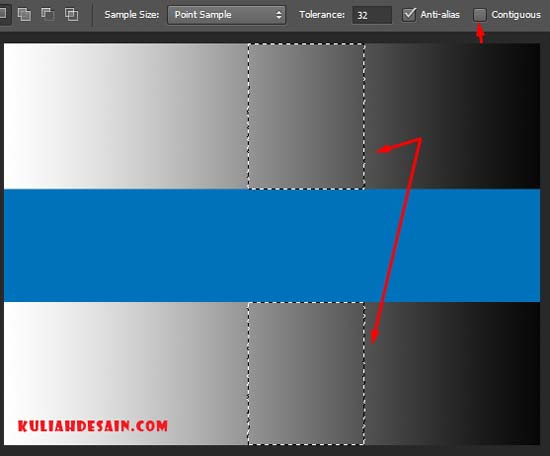
Nah, sampai ditahap ini, mengerti kan. jadi pengaturan pada Magic wand tool, akan berguna sekali pada proyek editing tertentu. apalagi jika mengedit foto yang banyak sekalai nada warnanya.
Latihan, Mengganti Background Langit Menggunakan Magic Wand Tool Photoshop
Waktunya untuk membuktikan kegunaan magic wand tool pada foto. disini saya sudah memiliki gambar pemandangan. yang mau diganti adalah background langitnya. jadi saya harus seleksi dulu, lalu menghapusnya.

Step 1
Masukkan gambar kedalam photoshop. bisa langsung drag atau File – Open. jika layernya terkunci, maka klik dua kali saja pada icon kuncinya. kemudian klik ok, maka ikon gembok pada layer akan hilang.. soalnya kalau terkunci, kita tidak bisa menghapus bagian tertentu pada gambar.
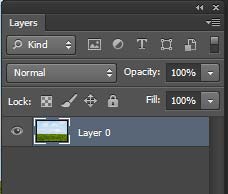
Step 2
Perhatikan background langitnya. disini terlihat warna langit dan awan itu, hampir sama. jadi ketika kita klik pakai magic wand tool, menggunakan pengaturan standar tolerance “32”. hampir semua bisa terseleksi, tapi tetap ada sisanya.
Maka dari itu, saya menambah nilai tolerancenya menjadi 50. lalu klik, dan terlihat area seleksi sempurna, sesuai apa yang di inginkan.
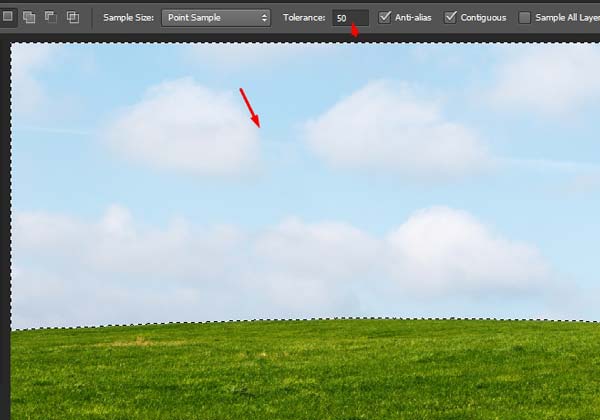
Step 3
Kalau sudah terseleksi seperti diatas, tekan Delete. maka background langit langsung hilang.
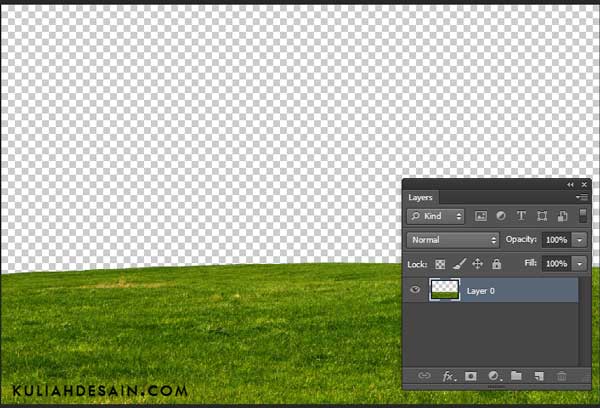
Selanjutnya, tinggal memasukkan background langit lainnya. File – Place – Ok. pastikan menaruh layer dibagian bawah.
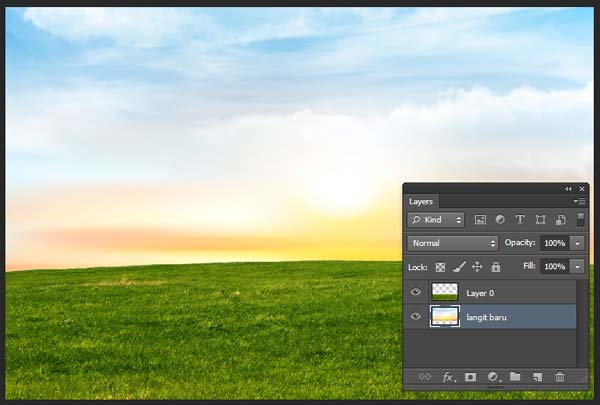
Bagaimana sobat ? puaskan. sekarang kalian bisa menggunakan magic wand tool layaknya pro. bukan sekedar pakai saja. tetapi, ada nilai yang bisa membantu ketajaman seleksi pada gambar.
Lihat juga fungsi tool photoshop lainnya :
- Fungsi layer pada photoshop
- Coming soon
Baiklah, semoga tutorial “fungsi magic wand tool photoshop” bermanfaat. terima kasih sudah berkunjung, Assalamualiakum.