Gambar adalah sebuah hal penting yang bisa menjelaskan suatu hal dan peran gambar sangatlah penting, karena bisa juga sebagai media untuk menginformasikan suatu hal dan jaman dulu untuk membuat gambar yang berkualitas tentunya harus menggunakan kamaera yang mahal, namun sekarang ini sebuah gambar bisa diperbaik dengan proses edit.
Proses edit gambar bisa dilakukan dengan berbagai tujuan dan kualitas edit gambar sangat tergantung pada orang yang melakukan proses editingnya. Salah satu hal yang sering dilakukan dalam proses editing adalah menyatukan 2 buah gambar.
Membuat sebuah gambar yang disatukan memang sebuah hal yang sangat mudah dilakukan dan hal ini bisa saja dilakukan di aplikasi apapun, namun kebanyakan gambarnya tidak menyatu dengan baik. Biasanya gambar akan terlihat numpang dan ada kesan tabrakan antar gambar. Sekarang ini memang banyak sekali aplikasi yang bisa digunakan untuk menyatukan gambar di hp, namun belum ada yang bisa membuat gambar menjadi terlihat bersatu.

Untuk membuat 2 buah gambar menjadi menyatu dengan baik memang perlu teknik-teknik yang lebih rumit, namun disini yang akan dicontohkan adalah teknik dasar menyatukan gambar dengan menggunakan aplikasi adobe photoshop dan gambar akan terlihat seolah-olh menyatu atau samar-sama.
Hal ini menjadi sebuah teknik edit gambar yang banyak digunakan dan teknik ini seringkali digunakan di tempat pembuatan baligo, tempat pembuatan kartu undangan serta tempat-tempat lainnya. Berikut ini adalah teknik menyamarkan gambar dengan menggunakan adobe photoshop:
1. Siapkan file yang akan disatukan


Hal utama saat kamu mau menyatukan 2 gambar menjadi satu adalah siapkan filenya dulu dan simpan pada lokasi yang mudah dicari. Disini yang dicontohkan adalah gambar kucing dan anjing yang tentunya berbeda, namun gambar keduanya akan disatukan hingga terlihat menyatu.
2. Siapkan aplikasi
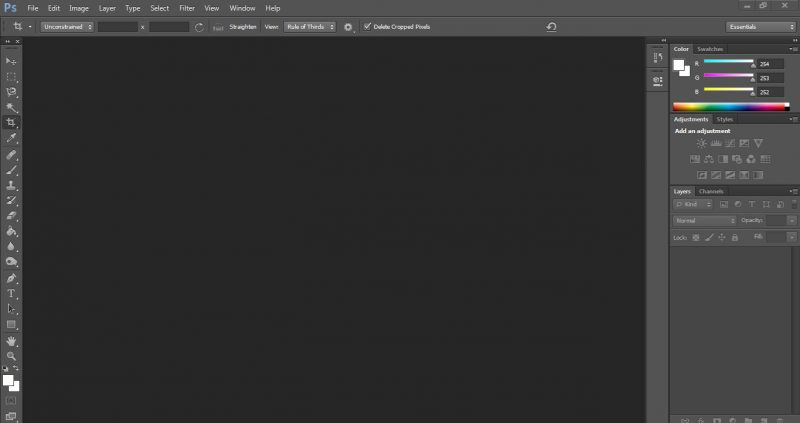
Langkah selanjutnya adalah membuka aplikasi adobe photoshopnya dan yang dicontohkan disini adalah adobe photoshop portable, hal ini dipilih agar tidak terlalu banyak space penyimpanan yang dihabiskan. Bagi yang belum punya aplikasi adobe photoshop, bisa langsung cari yang gratis di google dengan cara buka akun google kamu dan cari download adobe photoshop.
3. Siapkan lembar kerja
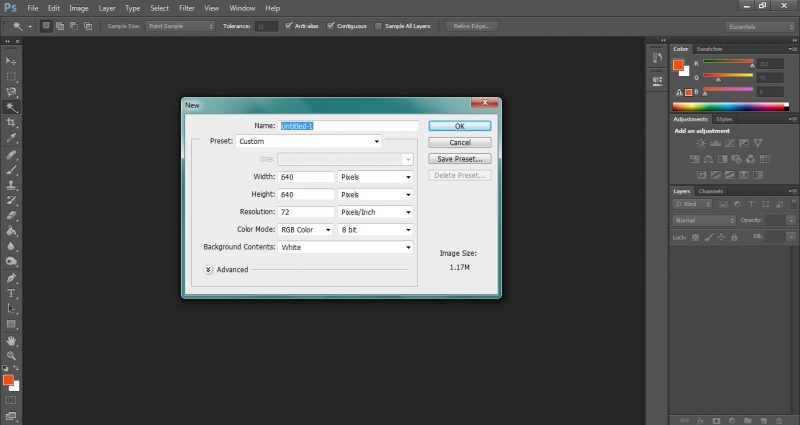
Langkah berikutnya adalah menyiapkan lembar kerja di adobenya dan langkah membuat lembar kerja adalah klik file, kemudian pilih new atau baru. Setelah itu akan muncul menu ukuran dan disini kamu bisa merubah ukuran serta resolusi sesuai keinginan. Disini dicontohkan size 640×640 untuk gambar yang pas di upload Instagram dan untuk resolusinya 72 saja, karena resolusi 72 termasuk yang standar. Tak hanya itu disini kamu juga bisa menentukan konten backroundnya, bisa menggunakan warna, bisa dibuat putih atau bisa dibuat transparan dan disini yang dicontohkan adalah backround transparan.
4. Masukan gambar yang akan disatukan
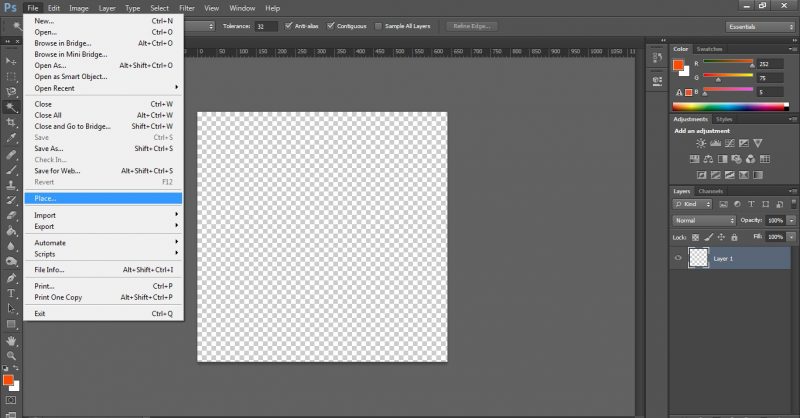
Setelah muncul tampilan lembar kerja baru dalam bentuk transparan, kamu bisa mengambil gambar yang telah disiapkan dengan cara klik file dan pilihlah place. Lalu pilihlah gambar yang tadi akan dimasukkan dan kamu harus ingat dimana letak gambar awal tadi disimpan. Setelah ketemu gambarnya buka keduanya secara bersamaan dan gambarpun akan muncul di lembar kerja.
5. Atur gambar yang muncul
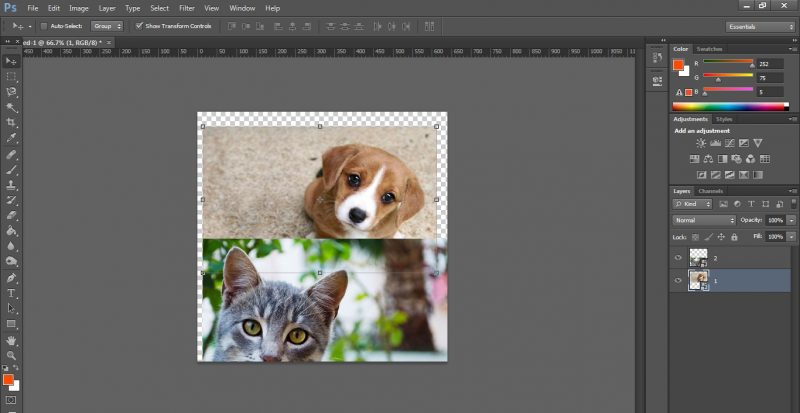
Kondisi gambar yang muncul pada awalnya akan terlihat tidak beraturan dan atur posisi gambar sesuai dengan keinginan dan posisi gambar disini akan dibuat secara berdampingan. Saat sedang memperkecil atau memperbesar gambar sebaiknya sambil tekan shift beserta arahkan mouse dan hal ini akan mencegah bentuk gambar jadi penyok.
6. Buat gambar sejajar seperti contoh
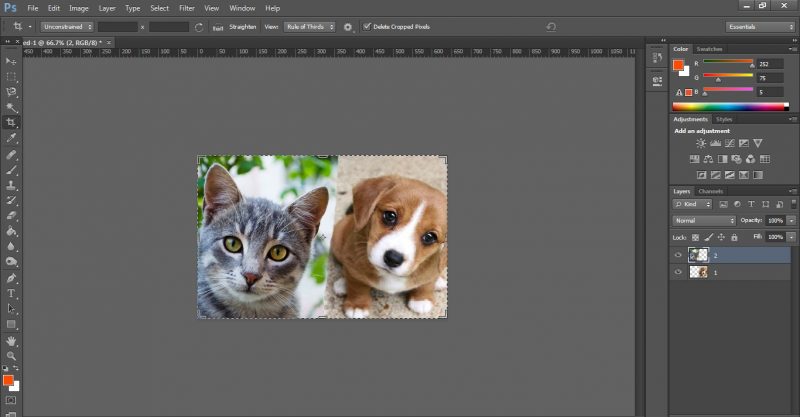
Buatlah kedua gambar posisinya menjadi sejajar atau berdampingan dan hal ini akan memudahkan kamu dalam proses penyamaran garis yang terlihat masih sangat numpang. Gampang yang numpang seperti contoh akan terlihat samar dengan baik, jika kedua gambarnya tak memiliki perbedaan yang mencolok dan sebaiknya untuk membuat gambar yang sejajar seperti di contoh, carilah gambar yang ukurannya tidak jauh berbeda.
7. Proses penyamaran
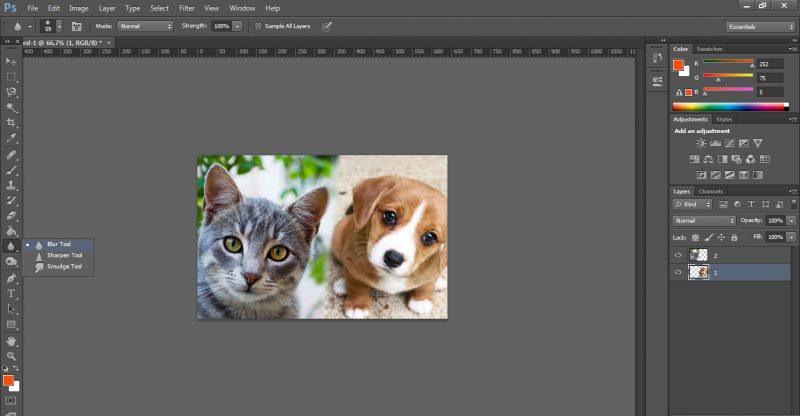
Tinggal gunakan fitur blur tool seperti terlihat dalam contoh dan usap-usap secara perlahan pada bagian garis yang akan disamarkan. Untuk para pemula sebaiknya lakukan hal ini dengan pelan agar hasilnya bisa lebih bagus dan keren. Proses penyamaran memang sangat mudah dilakukan, namun jika salah menggunakannya akan membuat gambar menjadi jelek tampilannya dan hal ini harus diantisipasi dengan pengerjaan yang dilakukan dengan perlahan.
8. Simpan hasil

Setelah proses penyamaran kedua gambarnya selesai, kamu tinggal simpan file gambar ke tempat yang sudah disiapkan dan usahakan pilih format JPG atau PNG saja, karena JPG serta PNG digunakan dalam banyak platform.
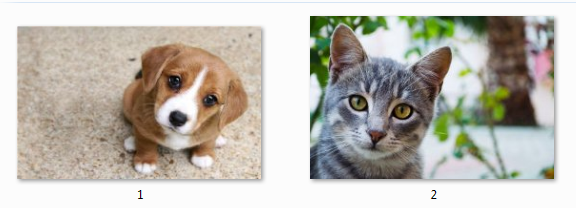
Desain di atas sudah rampung, penulis menyarankan untuk anda agar menggunakan photoshop sebagai software editing image anda, mengapa karena software ini memiliki banyak sekali keunggulan seperti:
Kelebihan – kelebihan yang ada di Adobe Photoshop
- tentunya akan ada banyak peralatan desain yang dapat kamu pergunakan
memang secara umum Adobe Photosop akan menawarkan berbagai jenis peralatan-peralatan editing image yang sangat cocok untuk web atau gawai. Terlihat jika tampilan awalnya relatif begitu user friendly dan mudah untuk dipahami sehingga kamu bisa dengan leluasa memulai belajar untuk mengedit foto anda sendiri, jikalau pada masa sebelumnya kemungkinan hal tersebut akan membingungkan orang lain. Tentunya dengan peralatan edit yang sangat banyak itu, kamu bisa sangat mudah dan bebas dalam melakukan editing foto sekreatif yang kamu inginkan.
- software ini sangat dalam mengoreksi atau memanipulasi foto anda
akan ada banyak sekali, bisa jadi tidak ada batasnya tergantung kreativitas kamu ketika bisa mengedit jenis atau manipulasi foto yang dapat kamu lakukan dengan menggunakan Photoshop karena nantinya akan ada banyak sekali tools yang tersedia.
Apakah kamu ingin sekali membuat sebuah gambar mempergunakan gambar yang lain kemudian dibuat tumpang tindih, atau jika anda ingin hapus warna tertentu dari gambar kamu untuk menghasilkan efek selection yang sangat unik, atau manipulasi dengan lainnya, semuanya dapat kamu lakukan dengan hanya menggunakan Photoshop.
- Software yang mampu edit lebih dari sekedar foto
Selain itu juga Pada versi Photosop yang paling baru, kamu dapat dengan mudahnya menambahkan dan mengedit video dengan mempergunakan tools apapun yang bisa kamu inginkan untuk kemudian membuat video tersebut akan tampil lebih elegan. Kamu dapat juga edit video dengan sangat cepat atau on-the-go.
- Selain di atas terdapat persediaan di sebuah gambar default yang terdapat pada library tentu akan memudahkan untuk kamu dalam melakukan proses manipulasi foto dengan sangat baik
Contohnya adalah beberapa kasus, dan mungkin ini seringkali terjadi dalam membuat sebuah foto sangat terlihat seperti apa yang terdapat dalam benakmu, diperlukan juga beberapa gambar untuk kemudian dapat ditambahkan ke dalam foto yang sedang kamu edit tersebut.
Demikian ulasan lengkap mengenai teknik menyamarkan gambar dengan menggunakan adobe photoshop dan semoga artikel ini dapat menjadi sebuah referensi bagi para pembacanya.