Assalamualaikum. Ketika musim pemilihan Caleg (Calon Legislatif), kalian pasti melihat banyak poster caleg bertebaran.
baik itu di media sosial, maupun di pinggir jalan. ada berbentuk selebaran flyer, poster, baliho, spanduk, koran dll. semua itu merupakan hasil desain menggunakan aplikasi Adobe Photoshop.
Bagi kalian yang ingin belajar cara membuat poster caleg di photoshop. saya sudah siapkan tutorialnya dibawah. sangat cocok dipelajari bagi pemula photoshop.

Langkah 1
Buka Aplikasi Photoshop. pergi ke File – New, berikan ukuran 1200×1200 pixels. karena ini hanya latihan saja, maka poster caleg diberikan ukuran kotak aja. Ok.
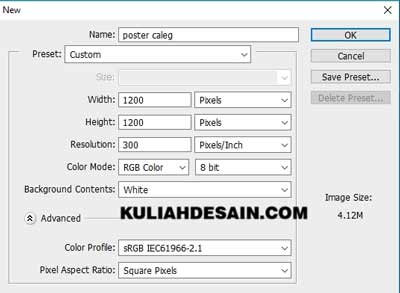
Baca juga :: Cara membuat spanduk di photoshop hasil tidak pecah
Langkah 2
Ganti warna background menjadi merah. gunakan “Paint Bucket Tool”, pilih warna merah. kemudia klik satu kali pada lebar kerja. maka background langsung berubah menjadi merah.
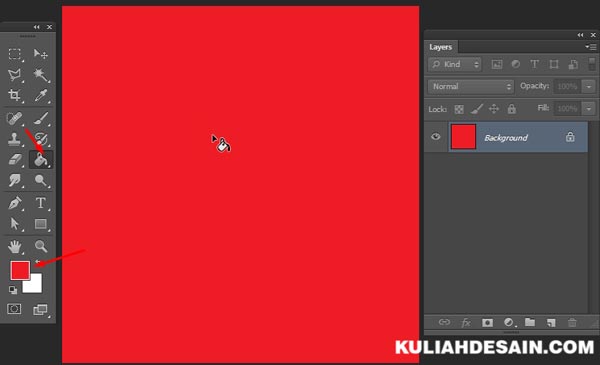
Langkah 3
Masukkan foto Caleg. disini saya menggunakan foto berlatar putih polos. sehingga lebih mudah untuk, menghapus backgroundnya. caranya, pergi ke File – Place – Cari fotonya – Open.
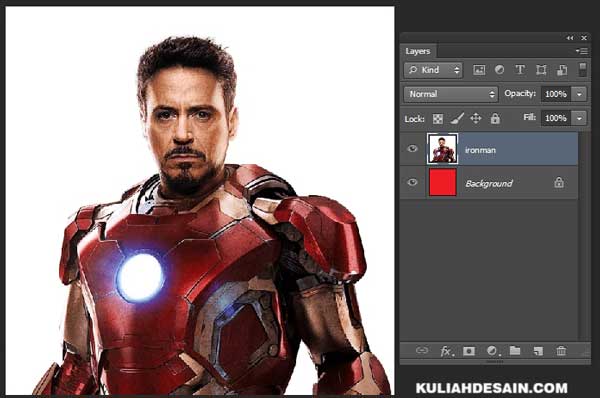
Langkah 4
Sekarang kita hapus saja background putih pada foto. Gunakan “Magic wand tool”, klik pada bagian warna putih. setelah seluruh latar putih terseleksi, klik kanan – Invert Selection. maka bagian yang terseleksi berubah menjadi sebaliknya. yaitu foto objek yang terseleksi.
Tekan Ctrl J, untuk duplikat seleksi menjadi layer baru.
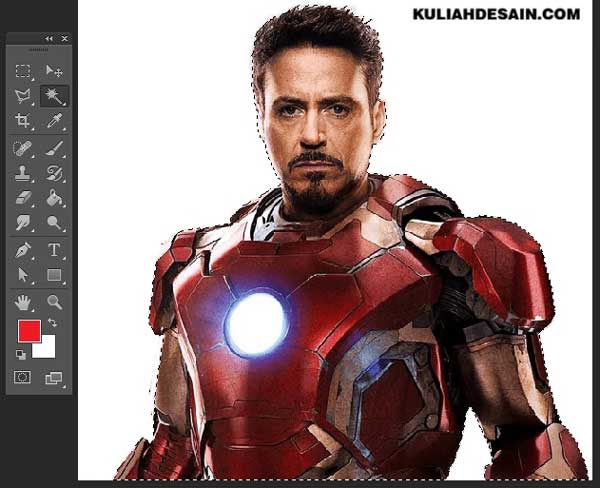
Kemudia tekan CTRL D (deselect) untuk menghilangkan garis seleksi. lalu hapus saja foto caleg yang pertama tadi. penampakannya seperti gambar dibawah.
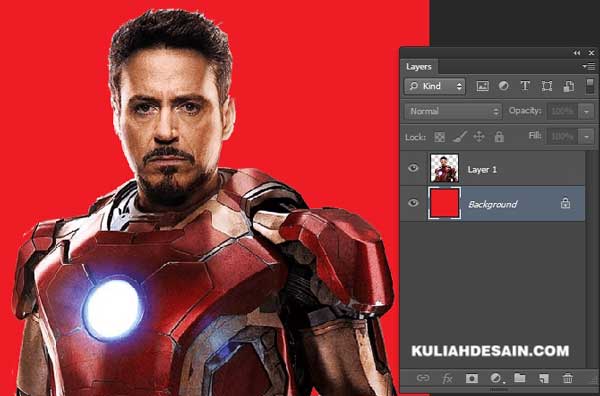
Langkah 5
Supaya lebih foto lebih nampak, maka kita berikan efek garis di pinggiran foto. Klik kanan pada layer foto – Blending Options. pilih “Stroke”, berikan size=12px, Position outside – Ok.
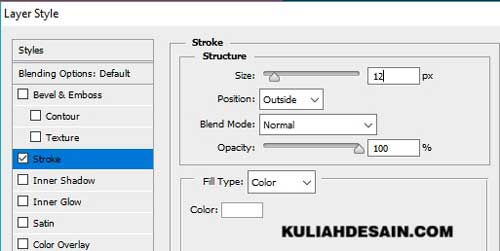
Langkah 6
Untuk membuat teks dan angka, gunakan Type Tool (T). pilih jenis dan ukuran font sesuai selera kalian. sementara untuk penempatannya, bisa disesuaikan sendiri. pakai Move Tool (V) untuk memindahkan teks.
Tips :: ketika selesai mengetik, tekan Ctrl Enter untuk apply tulisan.
Untuk membuat kotak seperti dibawah, pakai Rectangle Tool.
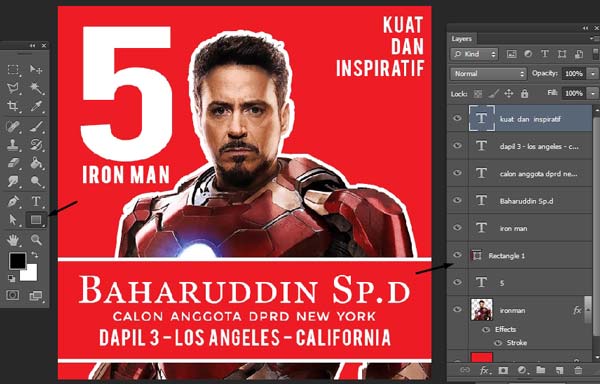
Pengaturannya seperti berikut : Fill warna merah, Stroke warna putih, ketebalan stroke 3pt.

Jika ingin membut tulisan rata tengah, kiri dan kanan, klik salah satu pengaturan dibawah.
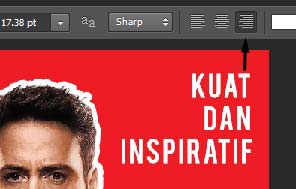
Hasil Akhir
Seperti inilah hasil akhir poster caleg. karena cuma latihan, maka saya berikan foto ironman saja, intinya adalah sobat tahu bagaimana cara membuatnya.

Bagaimana sobat, mudahkan. selebihnya dikembangkan sendiri. pelajari beberapa tutorial photoshop disitus ini gar lebih mahir.
- Cara membuat kupon bazar di photoshop
- Cara membuat poster pendidikan di photoshop
- Cara membuat tulisan bertekstur di photoshop
Baiklah, semoga dapat bermanfaat. terima kasih sudah berkunjung – Assalamualalaikum.