Assalamualaikum. salam sobat kuliahdesain. kali ini saya akan mengajarkan tutorial photoshop efek teks space. dalam tutorial ini ada beberapa tips dan trik dalam menggunakan tools pada photoshop. jadi disimak baik-baik yah, pasti kalian mendapatkan ilmu baru lagi.
Bahan Font : Mail Ray Stuff font (silahkan didownload secara gratis pada situs resminya.
Langkah 1
Buka aplikasi photoshop, kemudian buatlah dokumen baru dengan ukuran 1350 x 1000 pixels. Berikan warna pada Foreground #4ea6d0 dan Background #195081 . lalu gunakan Gradient Tool, pilih “Radial Gradient”kemudian tariklah garis dari tengah ke ujung, hingga menghasilkan warna background seperti digambar.
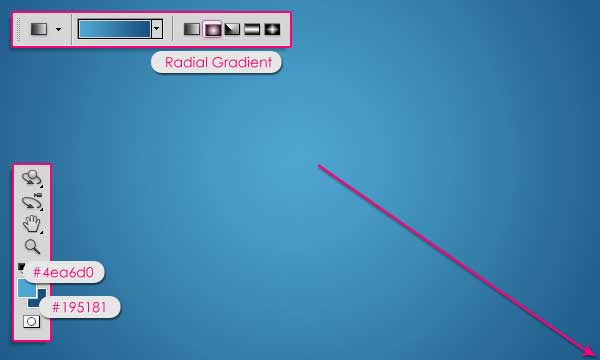
Langkah 2
Ganti warna Foreground menjadi #b2ebfc . lalu pergi ke Filter – Noise – Add noise. berikan Amount 5, Distribution Gaussian, dan Ceklis Monochromatic.
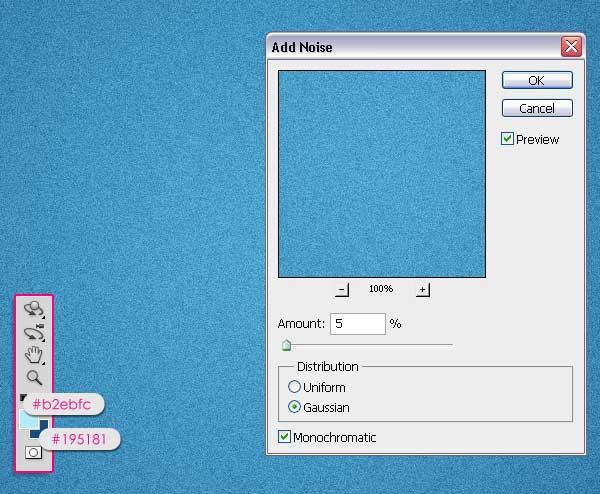
Langkah 3
Pergi ke filter – Blur – Gaussian blur, berikan Radius 0.3.
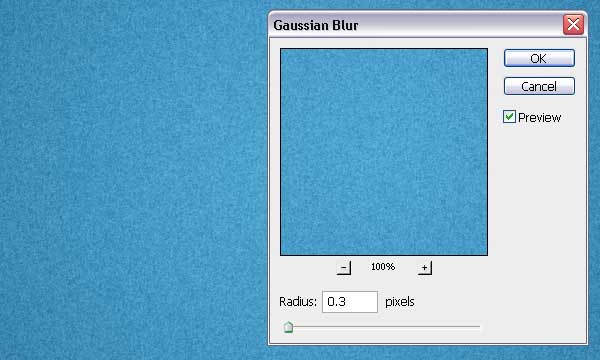
Langkah 4
Buatlah teks dengan warna #3684a1 , Gunakan Font Mail Ray Stuff, ukuran 450 px.
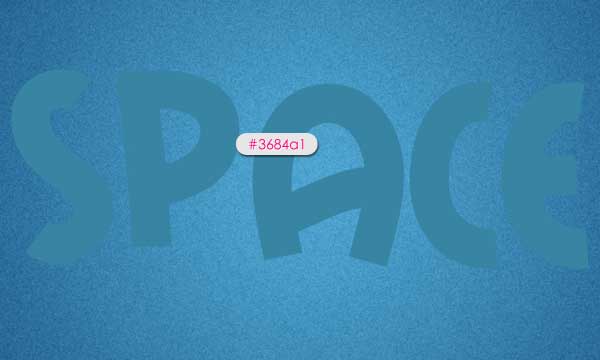
Langkah 5
Klik kanan pada layer teks – pilih Blending Options. berikan pengaturan :
- Inner Shadow : warna #023e63 , Distance 0, Size 8.
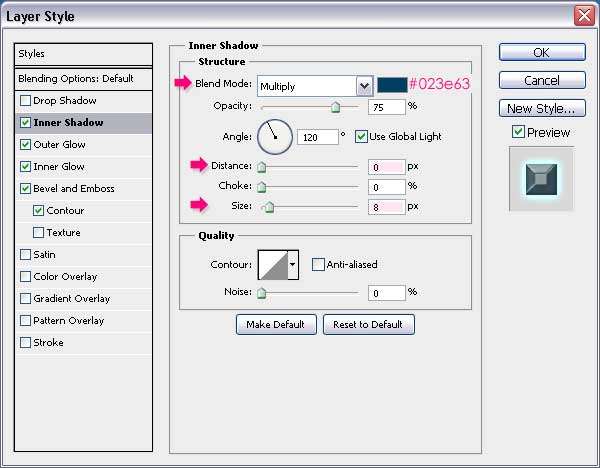
- Outer Glow : Berikan Blend Mode ke Vivid Light, warna #72feff , Size 10, dan Range menjadi 100%.
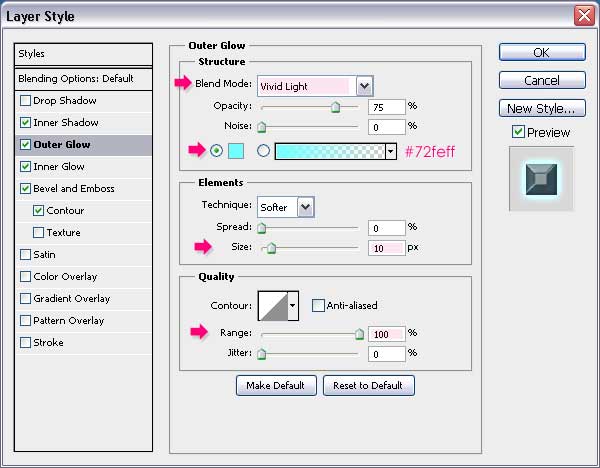
- Inner Glow : Atur Blend mode ke Overlay, warna #cffcff , Choke 10, dan Size 30.
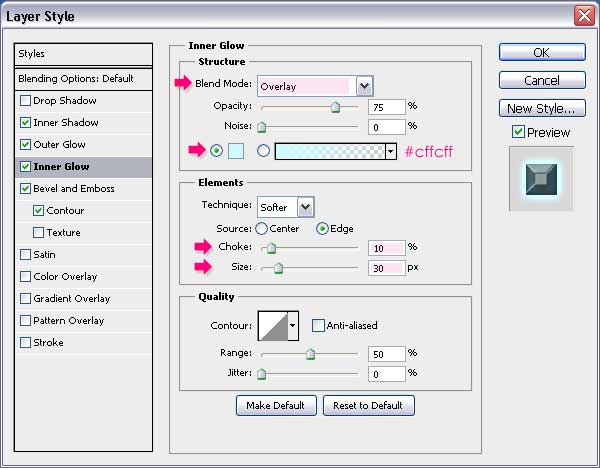
- Bevel and Emboss : Technique Chisel Hard, Depth 250, dan Size 50. hilangkan Ceklis pada “Use global light”. Ubah Altitude ke 15, Gloss Contour “Valley – low” dan ceklis “Ant aliased”. terakhir berikan Shadow mode berwarna #3c596b.
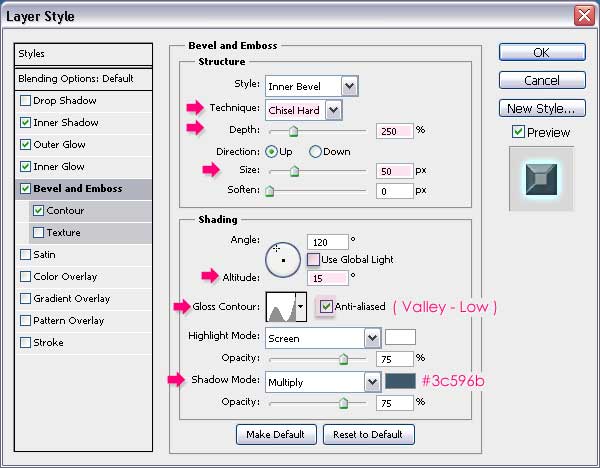
Klik ok kalau sudah. maka tampilannya akan seperti berikut.

Langkah 6
Tekan dan tahan CTRL pada keyboard, lalu klik “Thumbnail layer teks” maka akan terlihat garis seleksi pada pinggir teks. masih dalam keadaan garis seleksi terlihat, buatlah layer baru diatas dan berikan nama “texture”.
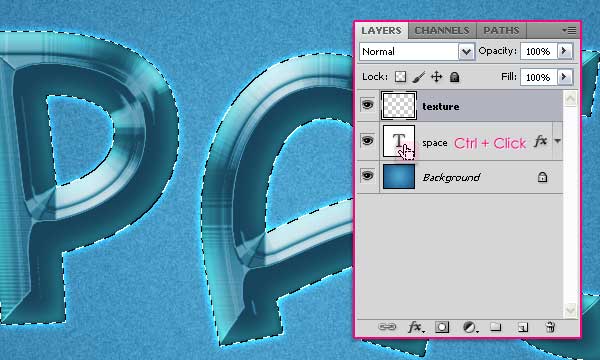
Langkah 7
Pastikan sobat sekarang berada di layer “texture”.Ganti lagi warna Foregound menjadi #7fb9ce dan Background #4e6e86 . kemudian pergi ke Filter – Render – Clouds.

Langkah 8
Pergi ke Filter – Artistic – Rough Pastels. berikan Stroke Lenght 30, Stroke detail 17, texture “Canvas, Scaling 115, Relief 59 dan Light “Bottom left”.
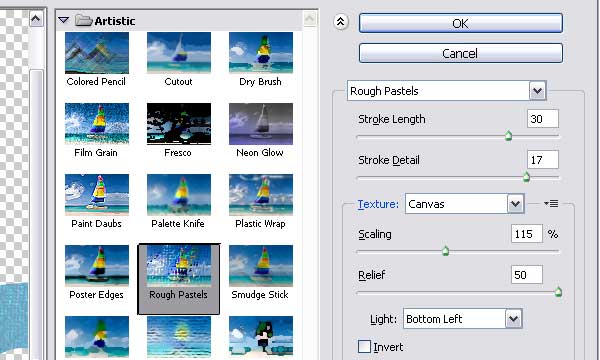
Klik Ok. seperti inilah teks yang akan terlihat. jika masih terlihat garis seleksi di pinggir teks, maka tekan CTRL D untuk menghilangkannya.

Pergi layer panel, kemudian pada layer “texture” ganti Blend mode menjadi Overlay.
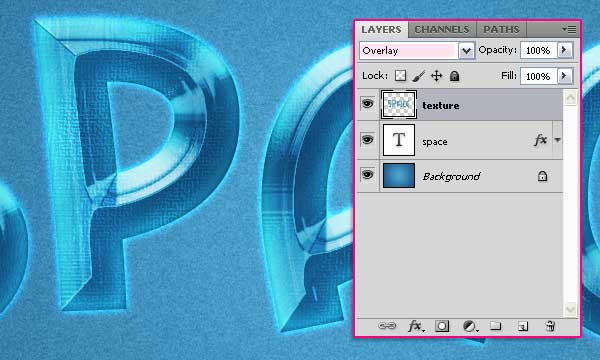
Langkah 9
Buka Brush Panel ( Window – Brush ), pilih brush tipe “Star 26 pixels”. Ubah pada Spacing menjadi 50%.
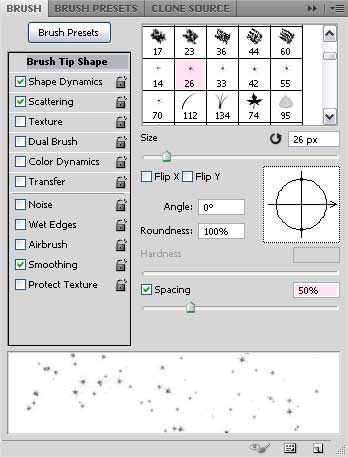
Pada “Shape Dynamics”, berikan 100% untuk Size jitter dan Angle Jitter.
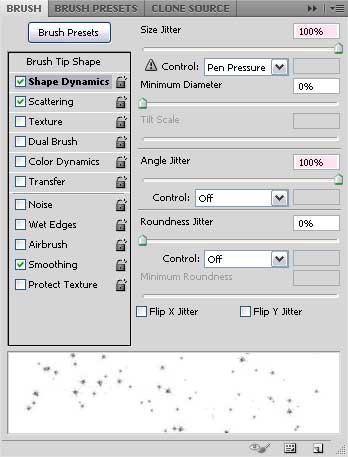
Lanjut ke pengaturan “Scattering”. ubah Scatter menjadi 1000%, Ceklis “Both axes”. breikan Count 2.
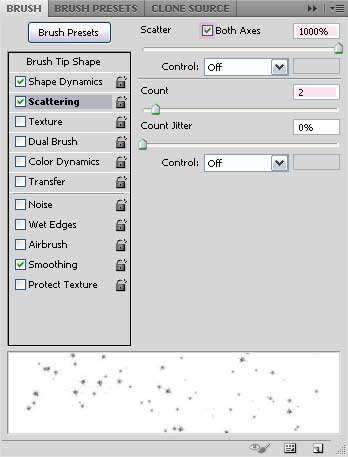
Nah sekarang pengaturan brush sudah selesai. jadi walaupun ditutup, tetap akan bekerja kalau kita menggunakan Brush tool nantinya.
Langkah 10
Buatlah layer baru dan pastikan letakkan berada dibawah layer teks, berikan dia nama “Sparkles”. Klik kanan pada layer teks dan pilih “Create work path”.
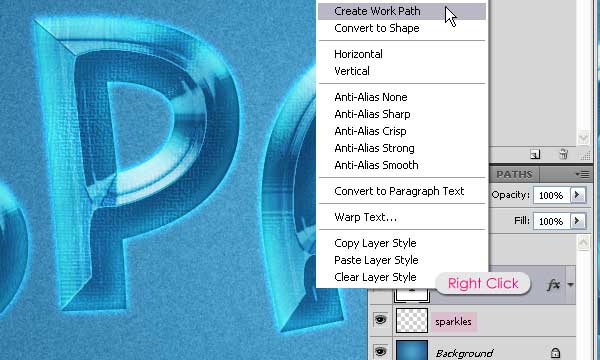
Maka akan muncul garis path sama seperti bentuk teks kita.
selanjutnya klik layer “sparkles” karena kita akan bekerja dilayer ini lagi. Ubah warna Foreground ” #72feff “. Lalu pilih “Derect selection tool.
klik kanan pada garis path, dan pilih “Stroke Path”.
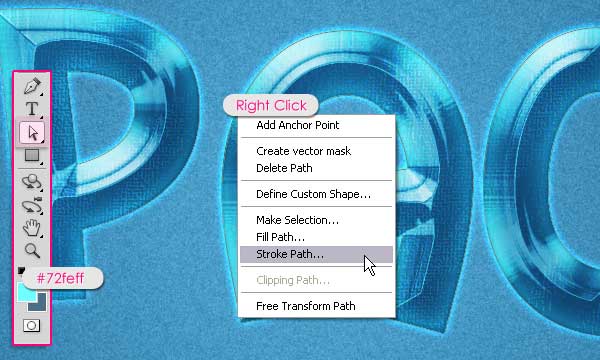
Pada box yang tampil, gunakan “Brush” dan pastikan “Simulate pressure” tidak terceklis. klik OK.
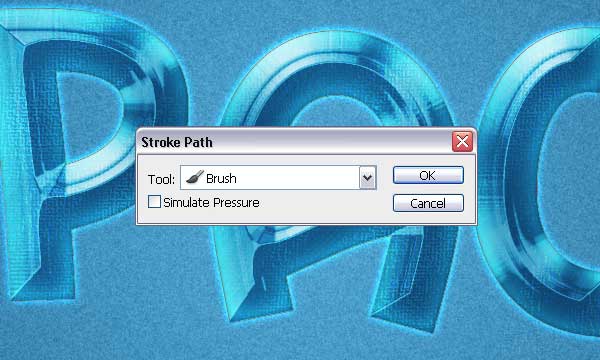
Hasilnyanya akan terliaht seperti dibawah ini, bagian pinggir teks sudah ada efeknya lagi.

Langkah Terakhir
Sekarang kita tambahkan lagi efek cahaya sedikit. Ganti lagi warna Foreground menjadi Putih. Buatlah layer baru dan taruh dipaling atas, berikan nama “soft brush”, kemudian ganti Blend mode mnjadi Overlay. aktifkan “Brush Tool”, lalu klik kanan dan pilih “Soft round brush” dengan ukuran 50 px.
Setelah itu, coretlah dibagian mana sobat akan menginginkan cahayanya. kalau kurang puas, kurangi atau tambah ukuran brush sesuai selera.
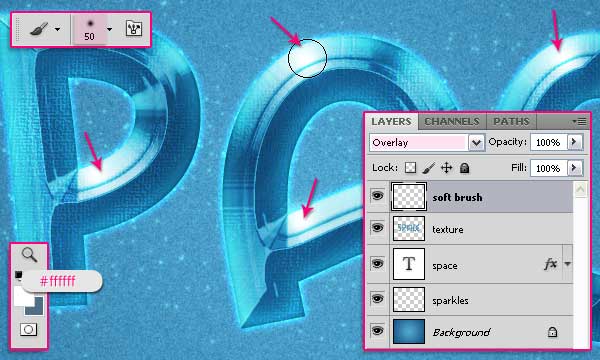
Maka hasil akhirnya menjadi Efek teks space seperti dibawah.

Lihat juga tutorial efek teks photoshop lainnya:
- Tutorial membuat efek teks 3d pakai Extrude photoshop
- Cara membuat tipografi teks rope dengan photoshop
- Tutorial membuat efek teks api di photoshop
Sampai jumpa di tutorial selanjutnya, selamat belajar – Assalamualaikum.