Teks Spray Full Colour, adalah sebuah salah satu efek yang digunakan dengan memanfaatkan berbagai macam tools yang terdapat dalam aplikasi pengolah gambar, Photoshop. Dalam proses pembuatan seperti file di atas, tidak memerlukan bahan tambahan dari luar aplikasi Photoshop. Sehingga semua orang dapat membuat seperti itu tanpa harus bersusah payah mencari bahan-bahan yang diperlukan dalam proses editing.

Teks Spray Full Colour sebenarnya hanyalah sebuah proses sederhana dan sama sekali tidak rumit, bahkan untuk yang baru memulai belajar aplikasi Photoshop, setelah membaca tutorial ini dapat dipastikan bisa dengan mudah membuatnya. Hasil dari Teks Spray Full Colour ini dapat digunakan untuk berbagai macam kebutuhan. Tidak hanya untuk upload di instagram atau media sosial lainnya, namun juga dapat dipergunakan untuk membuat logo atau brand suatu produk agar terlihat memiliki kesan yang menarik dan kekinian. Tentunya dengan membuat logo atau brand dengan menarik, akan membuat konsumen merasa tertarik dengan produk yang ditawarkan. Langsung saja untuk tutuorial pembuatannya dijelaskan sebagai berikut.
Pertama, buka aplikasi Photoshop, di sini saya menggunakan Adobe Photoshop CS 6. Namun sebenarnya untuk tutorial ini dapat digunakan dalam Photoshop versi apa saja.
Kedua, setelah aplikasi Photoshop anda terbuka, buat layer baru untuk pekerjaan yang akan anda buat. Ada 2 cara untuk membuat layer baru. Cara Pertama, klik menu File -> New, atau dengan menggunakan shortcut Ctrl + N. Setelah melakukan langkah di atas, akan muncul kotak dialog seperti di baawah ini. Isikan panjang layer yang anda inginkan pada kolom Width, dan lebar layer pada kolom Height. Di sini saya membuat layer dengan ukuran 800 Pixel x 400 Pixel dengan resolui 72 Pixel/Inci. Pastikan warna background berwarna hitam, dan pada kolom Background Contents isinya Background Color.
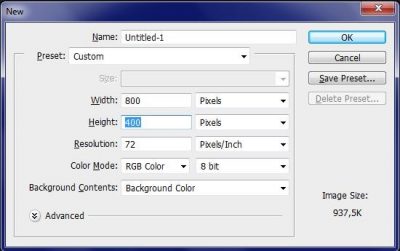
Ketiga, setelah layer baru telah muncul, tekan shortcut Ctrl + 0 (nol) untuk membuat layer penuh. Layer baru seperti gambar di bawah ini. Pastikan layer berwarna hitam seperti gambar di bawah ini agar nanti hasil editing bisa lebih sempurna.
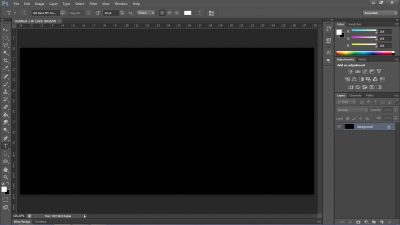
Keempat, buatlah teks yang sesuai dengan keinginan anda. Buatlah teks dengan menggunakan Horizontal Type Tool, dengan memilih pilihan seperti gambar di bawah ini. Saran untuk teks, setiap satu huruf sebaiknya diberi spasi agar nanti hasil spray nya terlihat. Selain itu, gunakan font yang kaku. Untuk memperbesar tulisan, tekan shortcut Ctrl + T, kemudian besarkan tulisan sesuai keinginan anda dengan menahan tombol Shift agar panjang dan lebar tulisan tetap dalam perbandingan yang sama. Buat tulisan menggunakan warna putih.
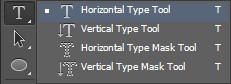
Kelima, kita buat efek spray pada teks yang telah dibuat. Caranya, pilih menu Filter -> Stylize -> Wind seperti gambar di bawah ini.

Keenam, ketika kotak dialog Wind muncul, ubah pengaturannya seperti di bawah ini. Pada pilihan Method pilih Wind, pada pilihan Directions pilih From the Right. Kemudian pilih OK.
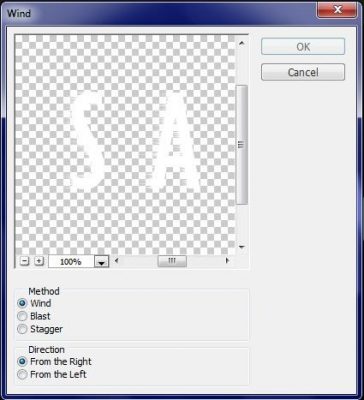
Ketujuh, Hasil dari proses di atas adalah seperti gambar di bawah ini. Tekan Shortcut Ctrl + F untuk membuat efek spraynya semakin panjang. Panjangkan efek spray secukupnya, jangan terlalu panjang dikarenakan hasil yang dihasilkan nanti kurang memiliki nilai estetik.

Kedelapan, buat lagi spray dengan cara seperti di atas. Pilih menu Filter -> Stylize -> Wind. Kali ini spray digunakan untuk membuat efek yang sebaliknya dari efek di atas. Kali ini pada bagian Method tetap pilih Wind, tetapi pada Direction pilih yang From the Left.
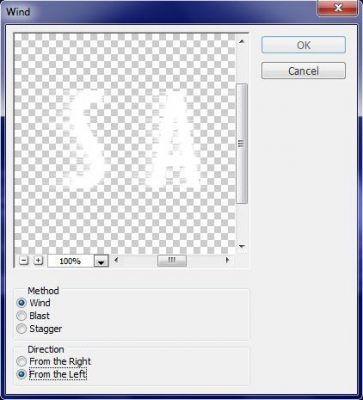
Kesembilan, kita akan membuat efek seperti di atas namun kali ini untuk efek bagian atas dan bawah tulisan. Untuk langkah-langkahnya, pertama rotasikan layer anda dahulu. Caranya pilih menu Image -> Image Rotation -> 90o CW. Setelah itu ulangi langkah kelima sampai kedelapan. Maka hasilnya akan sama seperti gambar di bawah ini.


Kesepuluh, selanjutnya kita memberikan efek warna pada tulisan yang telah kita buat. Proses ini akan membuat tulisan yang telah kita buat menjadi lebih indah dan terlihat lebih modern. Caranya double klik pada menu Layer -> Layer Style -> Gradient Overlay. Pada pilihan Gradient pilih warna yang anda sukai. Campurkan warna sesuai keinginan anda. Pada Menun Linear anda dapat mengubah bentuk style dari gradasi warnanya. Di sini saya memilih Linear. Untuk Angle adalah untuk mengubah-ubah gradasi warnanya. Jika sudah, klik tombol OK.
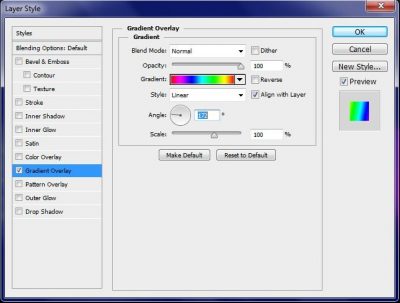
Kesebelas, hasil dari proses di atas adalah seperti gambar di bawah ini.

Terakhir, buat tulisan lagi seperti proses keempat. Kemudian tindih di atas warna. Dan jadilah hasil seperti ini. Simpan pekerjaan anda dengan memilih menu File -> Save.

Demikian tutorial Photoshop kali ini. Semoga bermanfaat untuk kita semua.