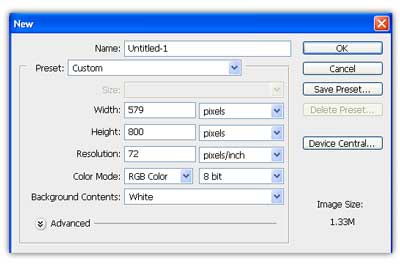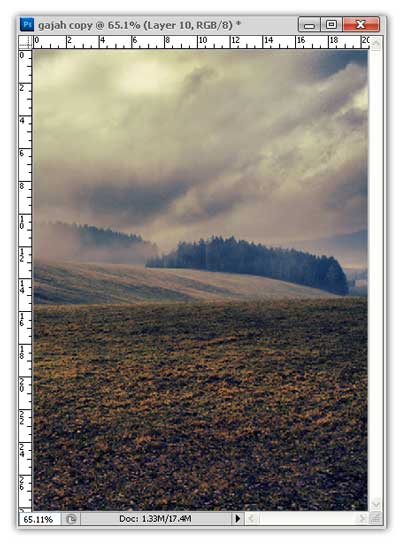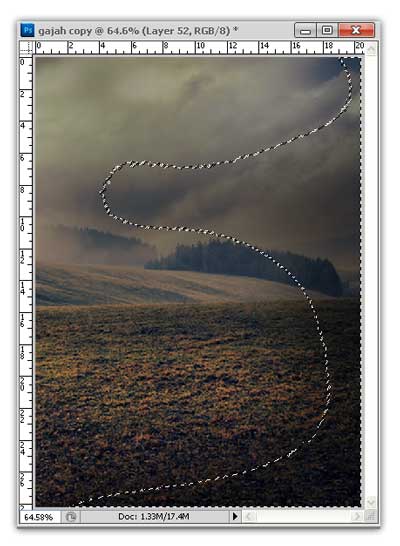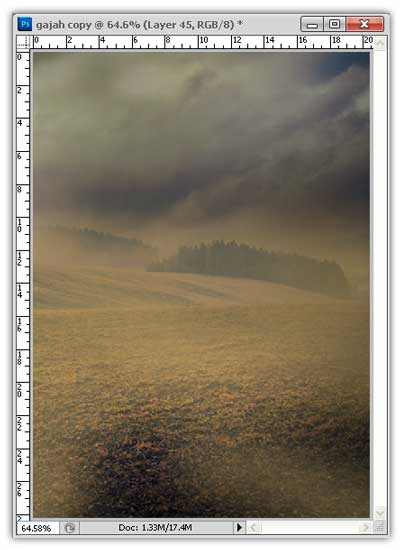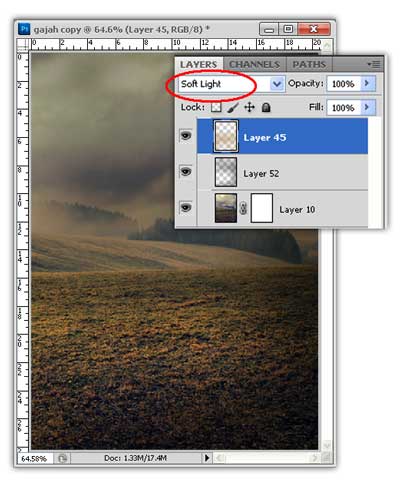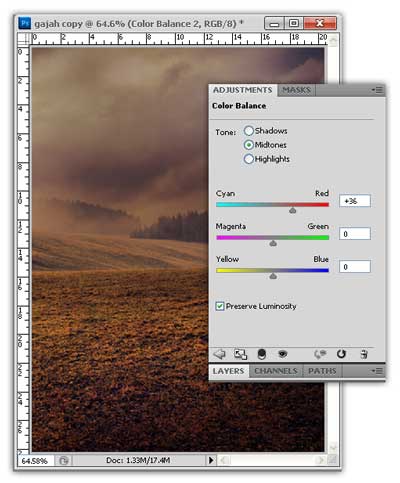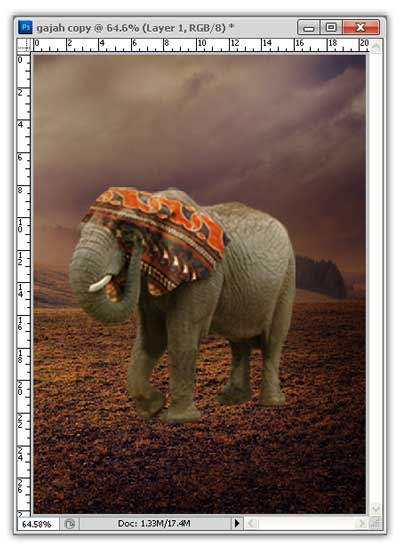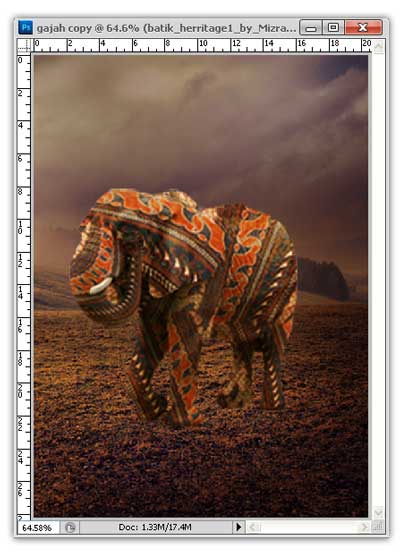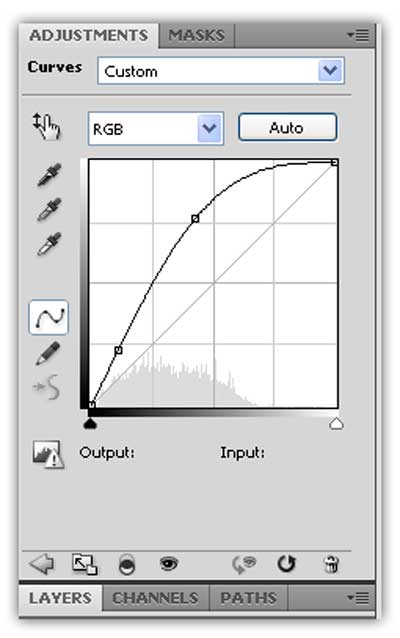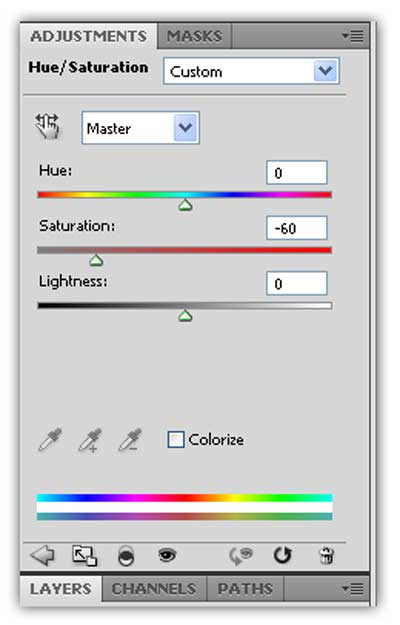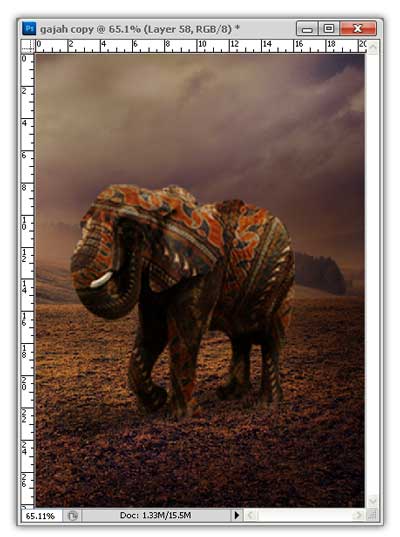Manipulasi Photoshop Gajah Batik – Dalam Tutorial kali ini saya akan membuat manipulasi photoshop tentang gajah batik, pengertian manipulasi foto adalah editing gambar atau foto-foto dalam rangka menciptakan ilusi yang ada di pikiran kita dan kita tuangkan dalam photoshop tersebut sehingga menghasilkan karya-karya yang unik.
Dengan adanya Adobe Photoshop kita dimudahkan untuk mengedit atau mengolah gambar, maipulasi foto yang bagus tidak hanya di tentukan oleh software atau pun hardware yang canggih, tetapi juga di tentukan oleh sentuhan kita sendiri.
Tanpa pajang lebar lagi mari kita ikuti tutorial photoshop langkah demi langkah, dan jangan lupa berdoa dulu.
Manipulasi Photoshop Gajah Batik

Bahan-Bahan :
Buat lembar kerja baru dengan ukuran Width 579, Height 800 dan Resolution 72.
Buka Background dan drag kelembar kerja, atur kurang lebih seperti gambar ini.
Buat layer baru dan gunakan Brush atur opacity 30 dan flow 30, pilih warna hitam untuk bagian tepi
Buat layer baru lagi, dan masih menggunakan Brush, pilih warna oren lalu sapukan brush tersebut. dan ubah Blend mode ke Soft Light
Layer – New Adjusment Layer – Color Balance, Atur parameternya seperti gambar dibawah ini.
Buka gambar Gajah dan buang backgroundnya. Lalu pilih Blending Options – Inner Shadow.
Buka Gambar Batik, dan kita akan membuat 4 bagian untuk kaki, badan, kepada dan belalai. untuk mengatur atau mengubah posisi batik saya menggunakan Warp, yaitu dengan cara ke menu Edit – Transform – Warp.
Bagian Kaki, Blend Mode – Overlay
Bagian Badan, Blend Mode – Overlay
Bagian Kepala dan Telinga, Blend Mode – Overlay
Bagian Belalai, Blend Mode – Overlay
Hasilnya akan tampak seperti ini.
Dupliklat layer gajah, dan taruh layer yang dikopi ditas layer-layer batik. ubah Blend Mode ke Multiply.
Layer – New Adjusment Layer – Curves.
Layer – New Adjusment Layer – Hue/Saturation.
Selanjutnya Gunakan Brush dengan Opacity dan Flow rendah untuk membuat bayangan dibawah gajah. dengan buat layer baru dan letakan dibawah layer gajah.
Saya kira cukup tutorial Manipulasi Photoshop Gajah Batik kali ini, setelah anda dapat membuatnya silahkan anda membuat manipulasi foto lain yang unik juga, Hasil Akhir dari saya bisa anda liat pada gambar dibawah ini.

Demikian informasi Manipulasi Photoshop Gajah Batik, semoga informasi bermanfaat untuk anda. Jika ada pertanyaan mengenai tutorial photoshop di atas, anda bisa hubungi kami di menu contact di web ini. Terimakasih anda telah mengunjungi kuliah desain dan membaca informasi mengenai.