Assalamualaikum, salam sobat kuliahdesain. pada tutorial photoshop kali ini, saya mau mengajarkan “Cara membuat template kaos realistik di photoshop“. saya katakan realistik, karena gambar desain akan mengikuti kontur kaos nantinya. jadi terlihat lebih nyata. agar tidak memakan waktu, silahkan diikuti step by stepnya.

Bahan : Kaos Polos Png
Buat Lembar Kerja
Buka Aplikasi Adobe Photoshop. Klik File – New – berikan ukuran 1200 x 1200 pixels dengan Resolution 300 Pixels/Inch – Ok.
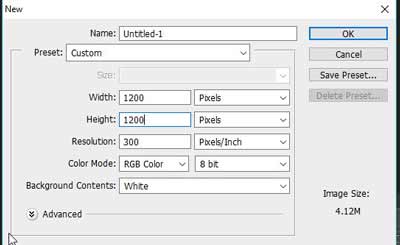
Masukkan Kaos Polos
Masukkan Koas PNG yang sudah kita download. bisa langsung drag masuk ke dalam Photoshop. berikan nama layernya “KAOS”,caranya tinggal double klik pada nama layer.
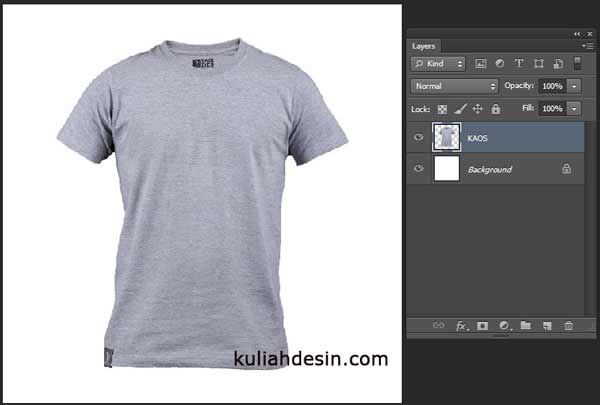
Membuat Kontur Pada Baju
Teknik membuat desain agar mengikuti kontur pada kaos , sebenarnya sangatlah mudah. hal pertama yaitu, kita harus menyimpan bentuk kontur dari baju itu sendiri.
Duplikat layer “kaos”, tekan CTRL J. pergi ke menu Filter – Blur – Surface Blur. berikan pengaturan Radius 10 pixels dan Treshold 15 pixels. kita membuatnya blur agar hasil konturnya bisa lebih lembut. jadi kalau gambar sobat belum lembut, bisa menambah nilai pengaturannya.
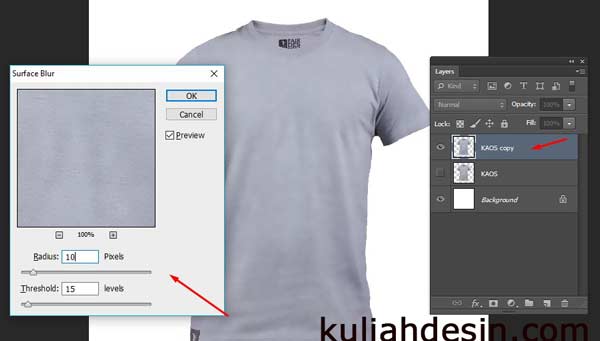
Kalau sudah, kita simpan filenya dan berkan nama Displace, format PSD.
jadi ini sedekar file konturnya saja.
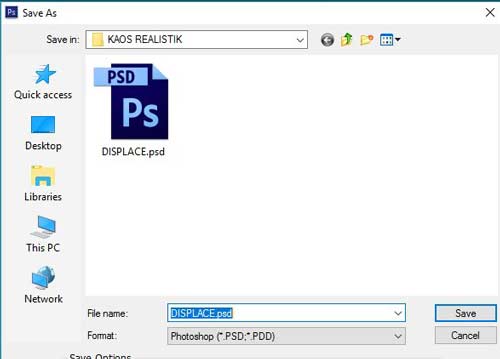
Kalau sudah tersimpan filenya, maka layer “kaos copy” dihapus saja. karena tidak di perlukan lagi.
50 Contoh desain baju kelas distro lengan panjang dan pendek
Memberikan Warna Pada Baju Kaos
Agar kita bisa mengganti warna baju kaos sesuka hati, maka diperlukan tahap ini. kan baju kaos itu bermacam-macam warnanya. jadi nanti tinggal pilih saja warna apa yang diinginkan.
Klik Icok Adjusment Layer dibagian bawah tengah layer panel, pilih “Solid Color“. sebagai contoh saya pakai warna merah. Klik kanan pada layernya – pilih Create Clipping Mask. hasilnya nanti seperti dibawah.
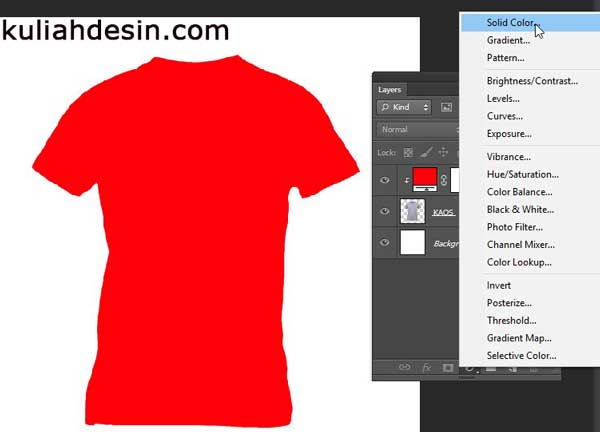
Setelah itu, duplikat lagi layer “kaos”, CTRL J. lalu tarik layernya hingga berada di urutan paling atas. ganti Blend Modenya menjadi “Multiply“. sekarang baju sudah diatur warnanya.
Jadi kalau mau ganti warna baju, tinggal ganti saja warna pada layer “WARNA”.
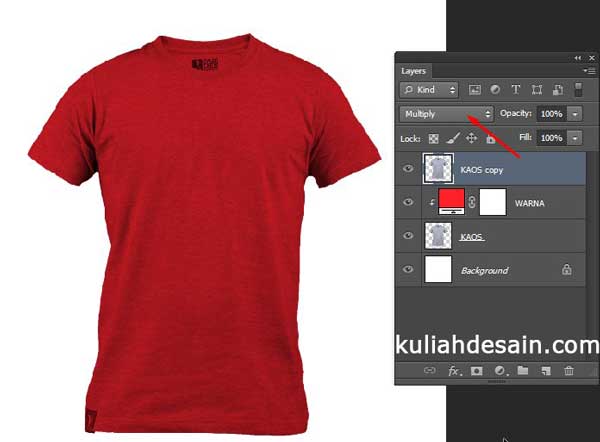
Memasukkan Desain ke Baju Kaos
Sekarang waktunnya memasukkan desain kedalam baju kaos. disini baju kaos kita akan diberikan desain persegi atau ukuran A3 bagian depan baju.
Buat layer kosong baru, berikan nama “DESAIN”, kemudian pindahkan layernya pas diurutan kedua. pas dibawah “kaos copy”.
Aktifkan “Rectangle marquee tool”, lalu buatlah persegi panjang dibagian tengah kaos.

Berikan warna pada persegi tersebut. gunakan “Paint bucket tool” lalu klik didalam area persegi. untuk warna, pakai warna sembarang saja. karena ini masih tahap pembentukan saja. jika sudah, tekan CTRL D (deselect), untuk menghilangkan garis seleksi.
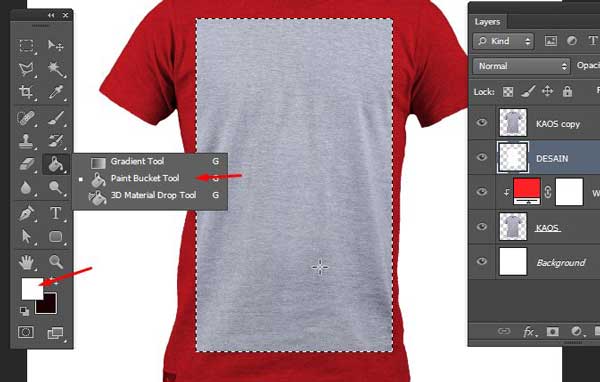
Setelah itu, klik kanan pada layer ini, pilih “Convert to Smart Object”. kalau sudah di konversi ke smart object, maka nanti ketika memindahkan desain baju, tidak repot lagi alias otomatis.
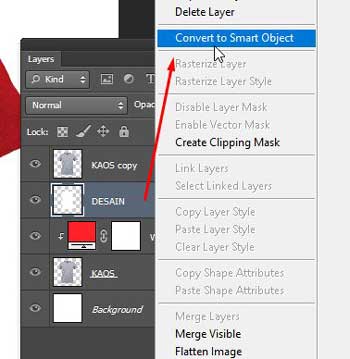
Klik dua kali pada layer “DESAIN”, akan muncul dialog box, klik OK saja. maka sobat akan diarahkan ke lembar kerja baru, yang ukurannya sama dengan ukuran persegi panjang. disinilah desain baju kita nantinya akan di taruh.
Sebagai contoh saya masukkan gambar tulisan seperti dibawah. kemudian, tekan CTRL S. lalu pergi kembali ke lembar kerja kita.
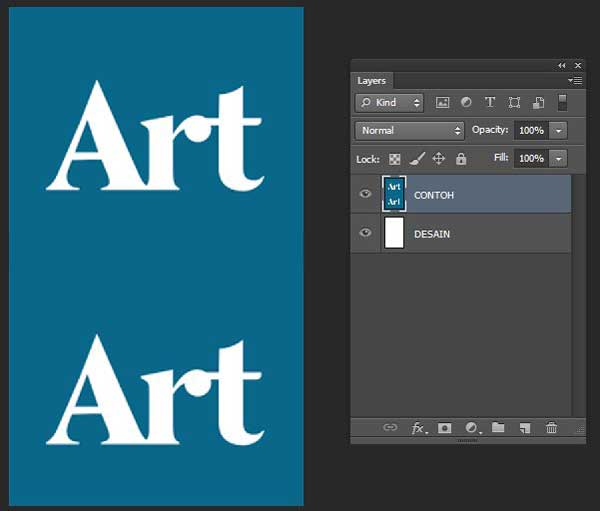
Secara otomatis, desain diatas akan masuk kedalam ukuran baju. hasilnya seperti berikut. jadi setiap mau ganti desain, klik dua kali saja pada layer “DESAIN”,lalu CTRS S untuk melihat hasilnya. simpel kan.
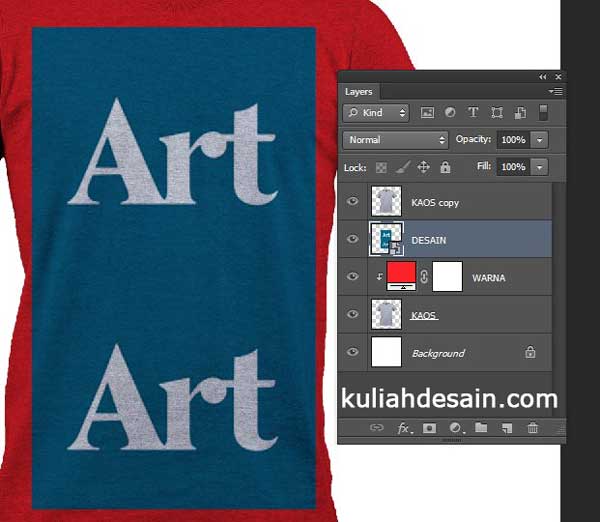
Sampai di tahap ini, sebenarnya sudah terlihat realistik. Mockup Kaos (T shirt) sudha bisa dipakai. namun, bagi yang menginginkan desain yang mengikuti kontur baju, harus satu step lagi.
Cara Agar Gambar Desain Mengikuti Kontur Kaos
Pertama, kita ambil dulu bentuk persegi pada baju. Klik kanan pada Thumbnail layer “Desain” – pilih “Select pixels“.
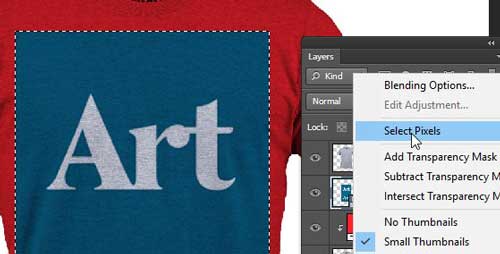
Lalu pergi ke menu Filter – Distort – Displace. lalu akan ada pengaturan, maka berikan saja dulu seperti “No 1“. lalu sobat akan diarahkan untuk membuka file, nah carilah dimana file “DISPLACE” yang sudah kita save tadi. Klik Open.
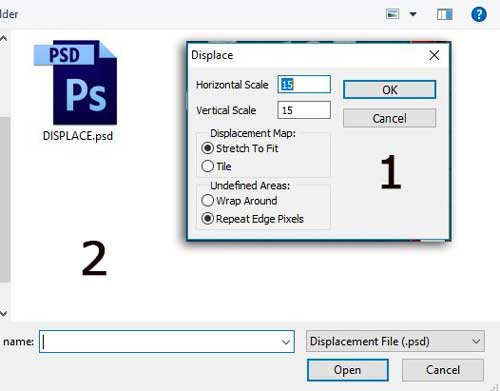
Hasilnya akan sepert bawah. gambar desain langsung mengikuti kontur baju kaos.
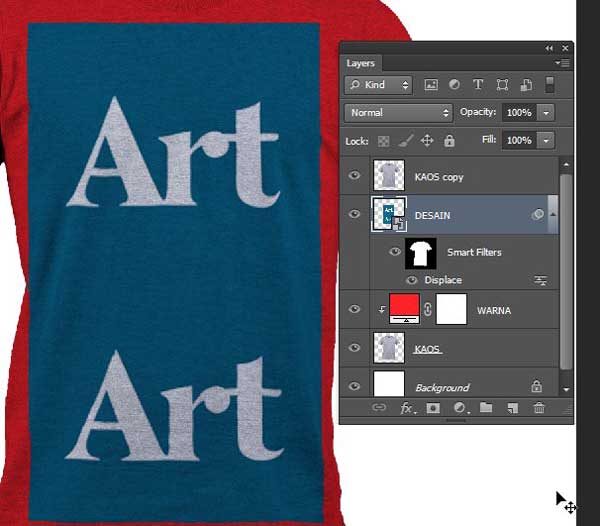
Berikut satu contoh lagi. disni saya hanya menulis kata-kata. dan lihat, kalimt ini langsung berlikuk-likuk mengikuti kontur dari baju.

Bagaimana sobat, sudah puaskan. langkah terakhir, tinggal save desainnya, dan berikan nama Mockup Baju Kaos Photoshop.
Baca juga tutorial photoshop lainnya :
Baiklah, semoga tutorial membuat template baju kaos realistik di photoshop, dapat bermanfaat. terima kasih sudha berkunjung – Assalamualiakum.