Assalamualaikum. salam sobat kuliahdesain. kali ini saya akan memberikan tutorial photoshop “Cara membuat pohon natal di photoshop”. pohon natal ini beda dengan yang lain. disini kita fokus ke pohon natal yang dibentuk dari lampu led.

Detail tutorial :
- Aplikasi : Adobe Photoshop CC
- Estimasi waktu pengerjaan : 20 Menit
- Tingkat Kesulitan : Pemula – Menengah
Langkah 1
Buka Aplikasi Photoshop. buatlah lembar kerja baru, File – New dan berikan ukuran 600 x 500 pixels. untuk Resolution 72 Pixel/Inch. jika kalian ingin lebih mudah nanti dalam membuat garis, bisa aktifkan Grid. Pergi ke menu View – Show – Grid. tekan CTRL K – Guides – Grid & Slices dan berikan pengaturan seperti dibawah.
Tapi didalam tutorial ini saya tidak pakai grid yah,, itu hanya untuk sobat yang masih kaku.
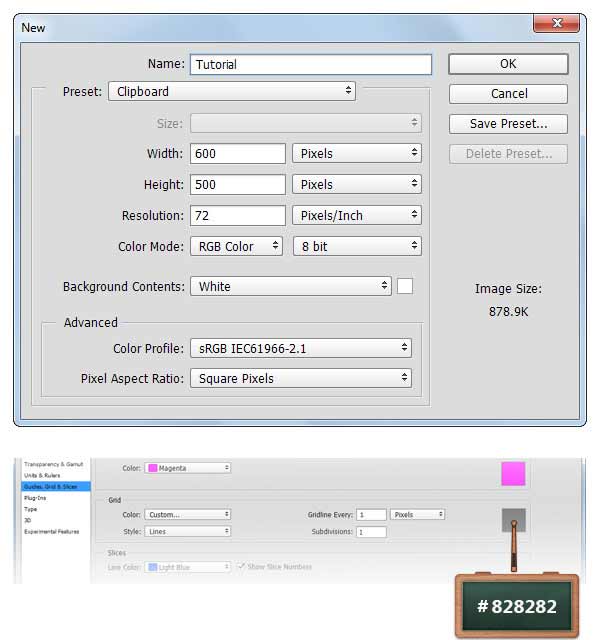
Langkah 2
Pada background berikan warna hitam . caranya bisa tekan Shift + Backspace, Use – Color – lalu masukkan kode warna #1F1D1E, tekan Ok.
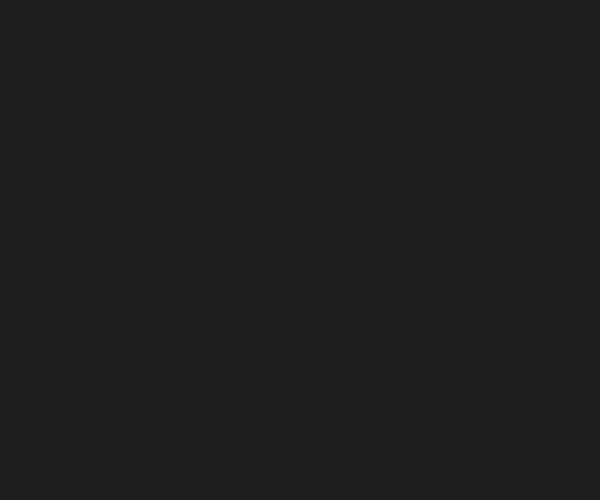
Langkah 3
Pilih Pen Tool (P), pastikan mode pengaturannya “Path”. lalu buatlah garis seperti gambar dibawah.
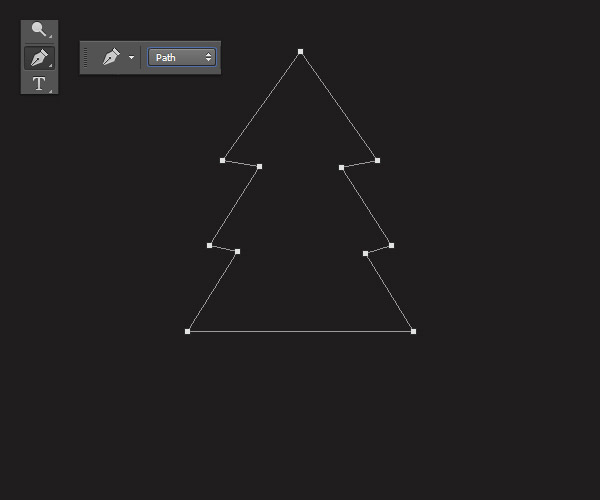
Langkah 5
Setelah itu, kita akan membuat pinggiran garis pohon diatas lebih lembut. pilih Convert Point Tool.
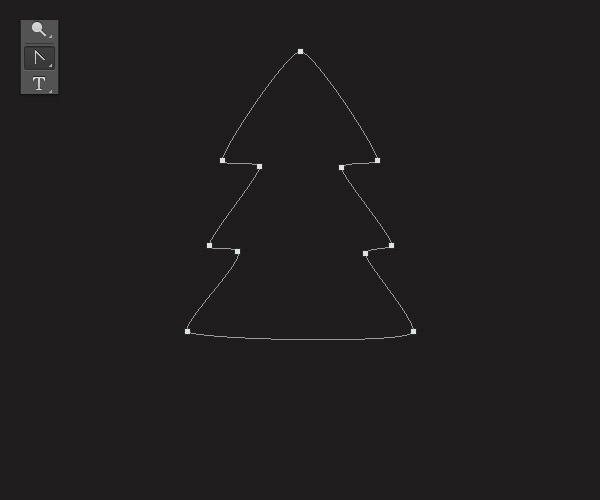
Klik tahan pada titik garis (anchor point) lalu tarik. sobat akan merasakn sendiri bagaimana garis itu akan berubah.
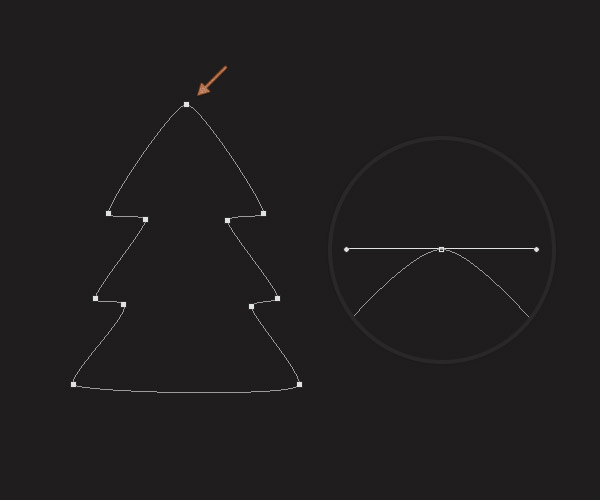
Jadi pastikan untuk klik setiap titik point lalu geser sampai menjadi lembut atau smooth.
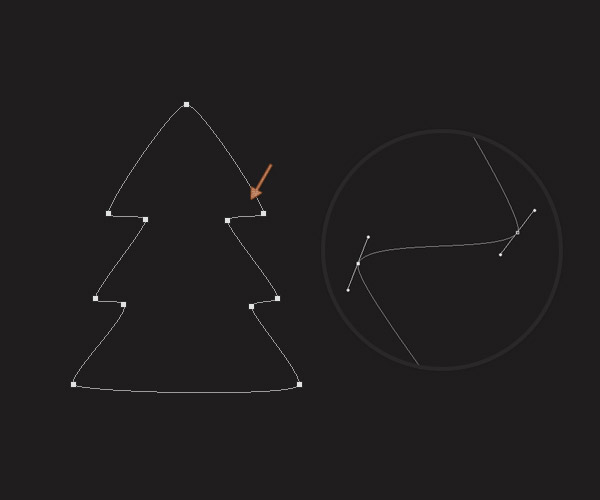
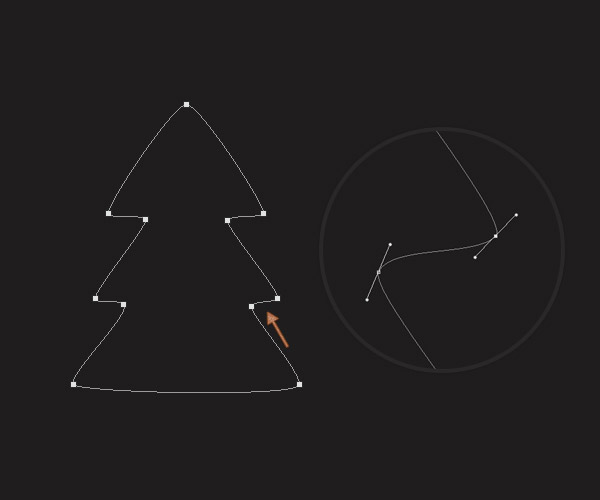
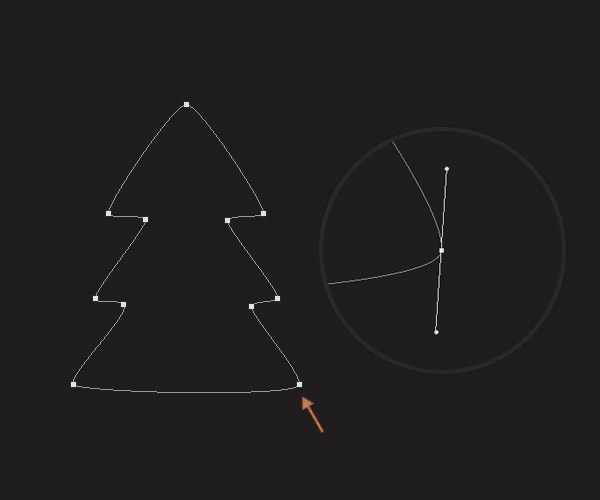
Begini hasilnya kalau semua titik anchor point sudah di kasi lembut.
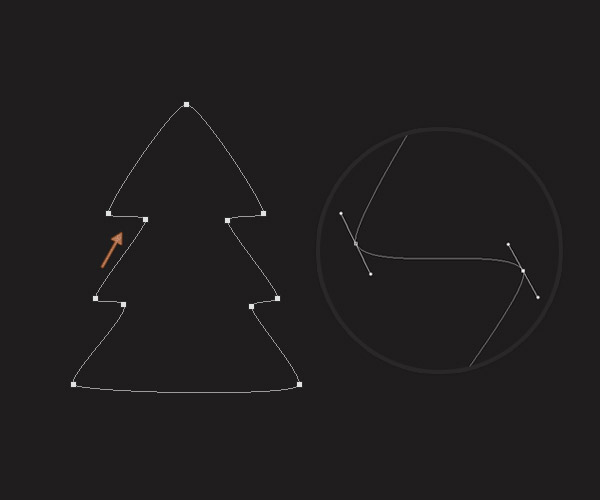
Langkah 5
Sekarang ganti dulu warna Foreground ke warna #477216 (hijau). pilih Brush tool dan klik kanan pada lembar kerja, lalu berikan Size 5px, Hhardness 100%, tipe brush Bulat.
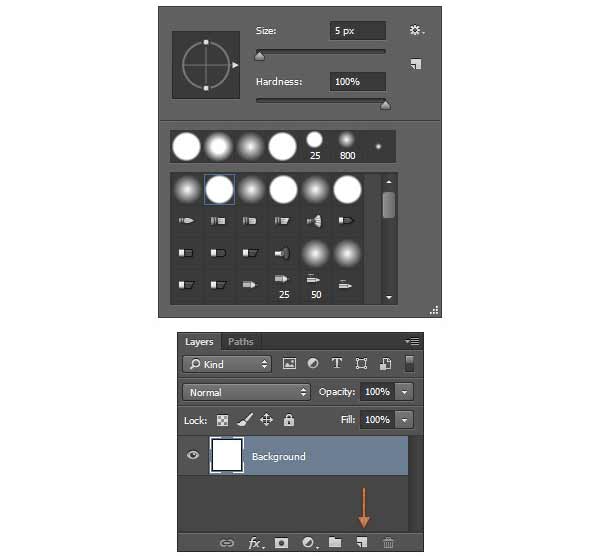
Lanjut lagi, pergi ke Layer panel, buatlah layer kosong baru. Pergi ke Windows – Paths, lalu klik ikon kanan atas – pilih Stroke Path. pada dialog box yang tampil, pilih Tool – Brush. tekan Ok.
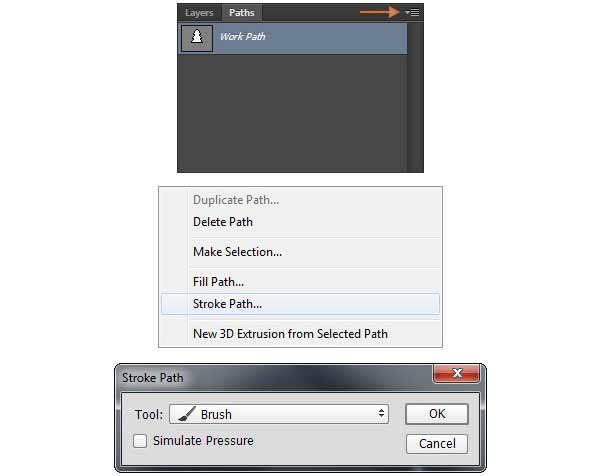
Maka hasilnya akan seperti dibawah. garis pen tool tadi, akan berwarna hijau sesuai warna foreground yang kita gunakan. dan bentuk ini berada di layer yang baru kita buat diatas.
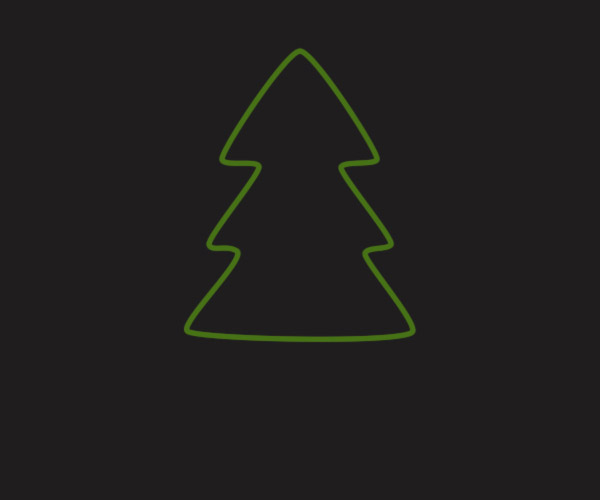
Langkah 6
Pastikan berada dilayer yang sama. Klik kanan dan pilih Blending Options.
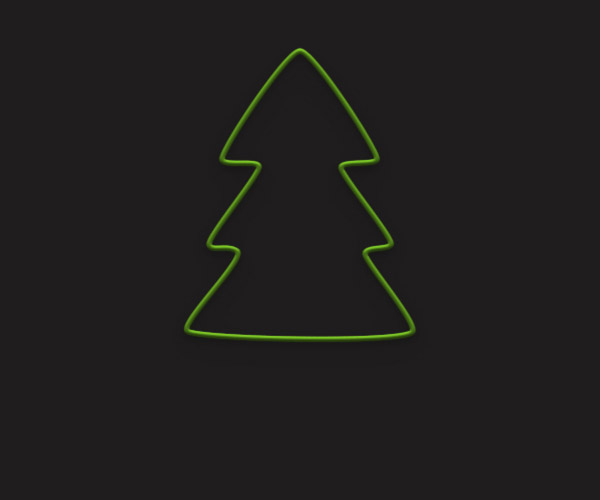
Berikan pengaturan Bevel and Emboss seperti dibawah.
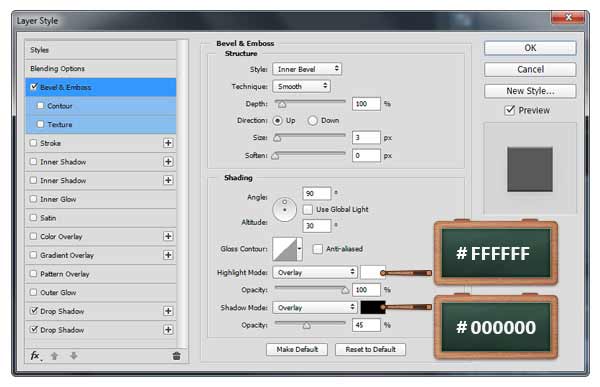
Lanjutkan gunakan Drop Shadow.
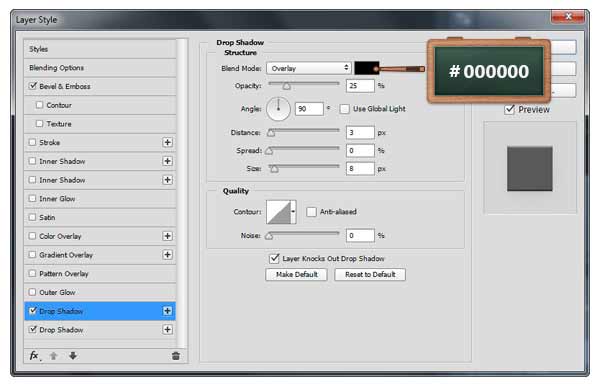
Langkah 7
Sekarang kita akan membuat lampu LED yang akan menyelimuti bentuk pohon. jadi hasilnya seperti lampu natal.
Berikan warna pada foreground #5c5996 . Aktifkan Rounded Rectangle Tool lalu klik pada lembar kerja, hingga tampil kota pengaturannya. berikan pengaturan seperti dibawah. lalu klik Ok.
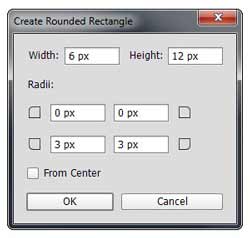
Setelah itu, kita akan memberikan style pada bentuk ini agar terlihat realistik.
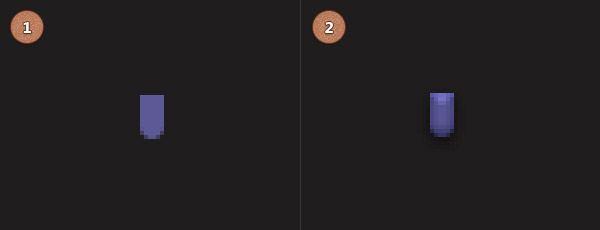
Klik kanan pada layer, pilih Blending Options. berikan pengaturan sepert dibawah. pertama, Bevel and Emboss.

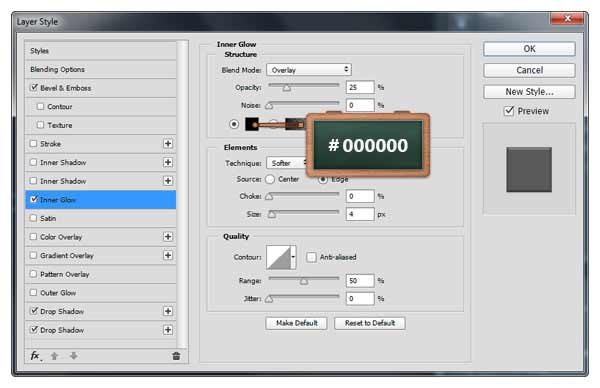
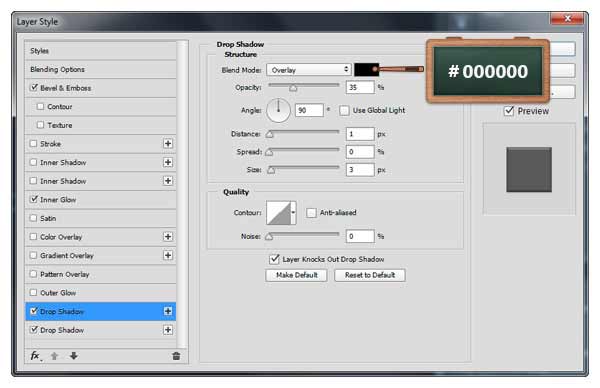
Langkah 8
Selanjutnya membuat lampu, kalau yang diatas tadi itu fitting -nya.
Ganti lagi wrna forground menjadi merah #E12F2F . aktifkan Ellipse Tool dan buat lingkaran lonjong 4×14 pixels.
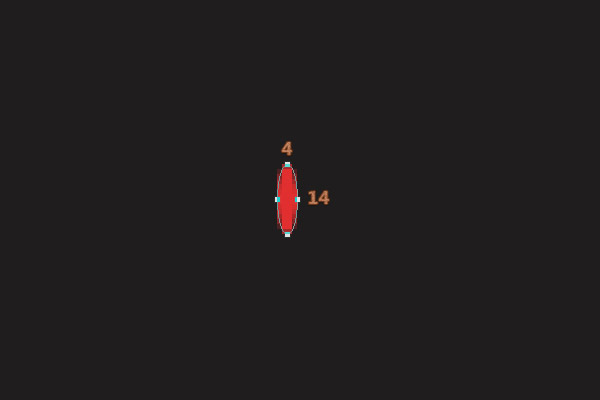
Pindahkan bentuk lampu ini seperti digambar. pastikan layernya berada dibawah layer fitting. jad hasilnya kurang lebih seperti ini.
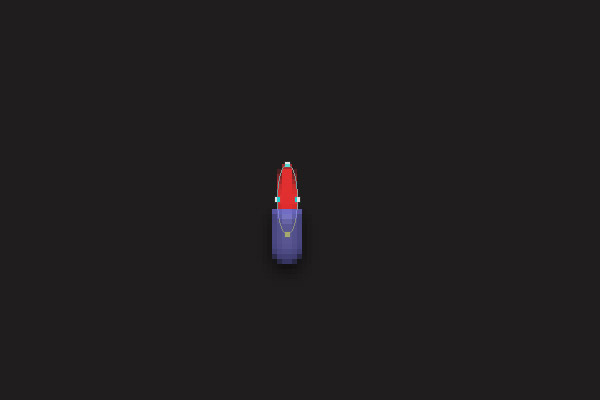
Langkah 9
Untuk membuatnya terlihat seperti menyala, maka kita berikan lagi effect.
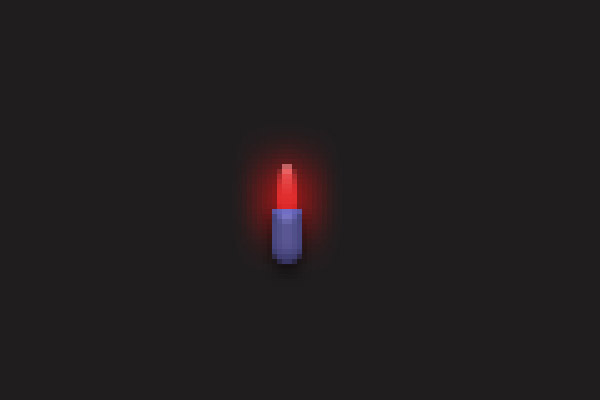
Klik kanan pada layer, dan pilih Blending options. lalu berikan beberapa pengaturan seperti gambar.
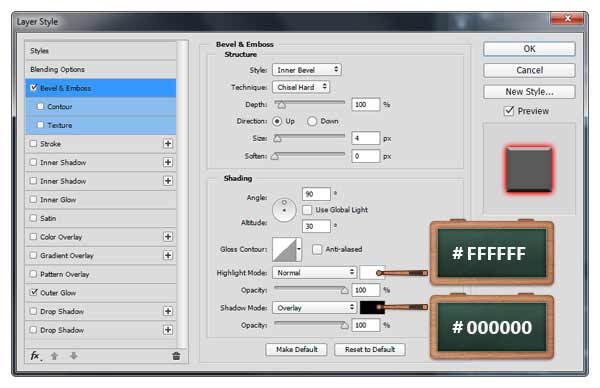
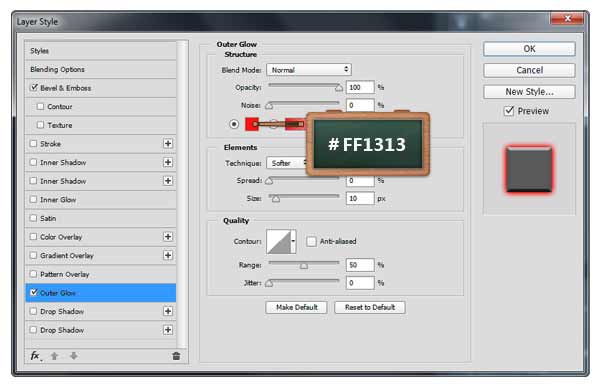
Agar tidak repot, kalau sudah fix, buat layer fitting dan lampu menjadi satu grup. caranya seleksi kedua layernya lalu tekan CTRL G. berikan nama sesuai warna lampu. misalnya nama layernya “Lampu LED merah”.
Langkah 10
Agar setiap lampu memiliki warna cahaya berbeda. maka berikan juga pengaturan warna yang berbeda. kalau yang diatas tadi kan kita pakai warna merah. kalau warna lain bisa lihat dibawah.
Jadi kalau sudah jadi, Duplikat saja bentuknya lalu berikan pengaturan warna baru. cara duplikat bisa tekan CTRL J.
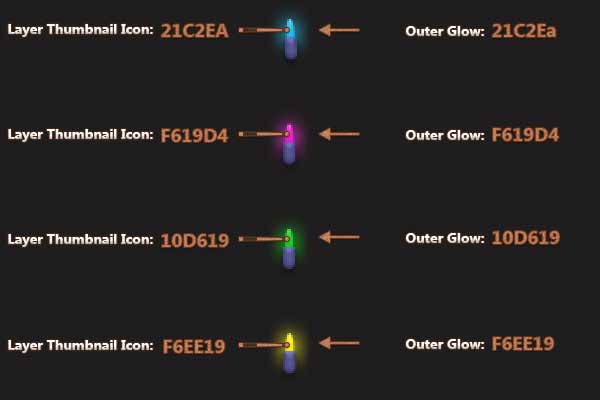
Langkah 11
Kalau sudah, maka pindahkan satu persatu lampunya ke bagia pinggir pihin natal kita.
Untuk memutar objek, tinggal tekan CTRL T lalu putarlah sesuka hati.
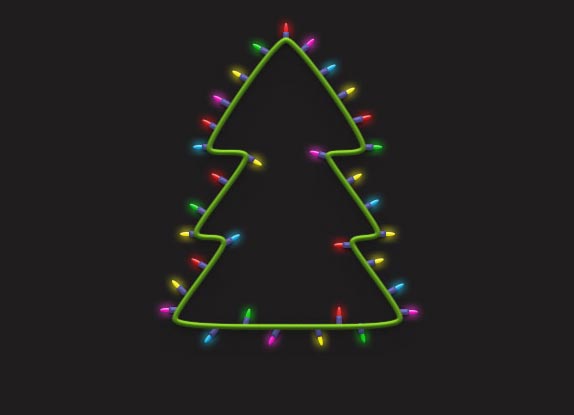
SEelebihnya untuk menambahkan text itu tergantung selera kalian. yang terpenting pohon natal lampu led sudah jadi.
Lihat juga tutorial photoshop lainnya :
Baiklah sobat, seperti itulah tutorial cara membuat pohon natal di photoshop. semoga menambah ilmu photoshop kalian semua. terima kasih sudha berkunjung – Assalamualaikum.