Assalamualaikum. pada pertemuan ini, kita akan fokus membahas “Fungsi marquee tool pada photoshop“. tools ini merupakan salah satu grups tools seleksi pada toolbox photoshop. marquee tool terbagi menjadi 4 : Rectalengle, Ellipse, Single row dan single column marquee tool. semuanya merupakan alat untuk menyeleksi piksel. namun setiap tool memiliki cara kerja yang berbeda.
1. Fungsi Rectangle Marquee Tool
Rectangle marquee tool adalah alat seleksi phtoshop yang berbentuk persegi. objek maupun gambar yang diseleksi, dibatasi dalam bentuk persegi. entah itu persegi panjang maupun sama sisi. tergantung dari penggunanya.
Berikut latihan cara menggunakan rectangle marquee tool.
Pada tampilan photoshop, rectangle marquee tool berada di toolbox sebelah kanan. klik tool tersebut untuk mengaktifkannya. ketika ingin membuat persegi sembarang, klik dan tarik kursor sehingga persegi akan terlihat.
Namun kalau ingin membuat persegi sama sisi,tahan “Shift”. jika ingin memulai dari tengah, maka tahan “Shift Alt” sambil membuat kotak.
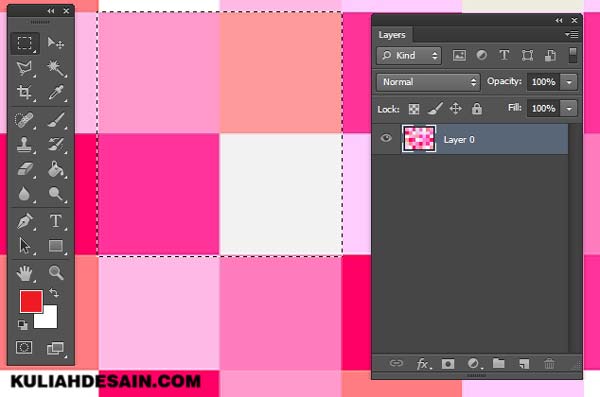
Ketika gambar sudah diseleksi, kita bisa mulai mengeditnya. entah itu diberikan efek, ganti warna, jadikan layer baru, dll. contoh dibawah, saya mau mengganti warna pada area yang terseleksi.
Masih dalam keadaan terseleksi, pergi ke menu Image – Hue saturation – kemudian geser pengauran Hue. maka warna yang berubah hanya dibagian area seleksi kita.
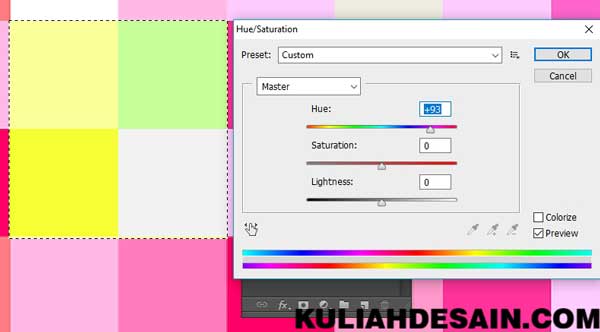
Selain itu kita juga bisa meng -copy lalu memindahkan ketempt yang diinginkan. Tahan “Ctrl Alt” lalu geser area seleksi. maka akan pindah namun gambar aslinya tidak terganggu. jika sobat hanya menahan “Ctrl”, hasilnya, area seleksi pindah namun terpotong.
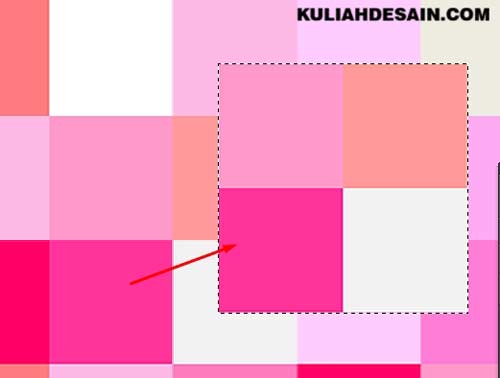
Jika merasa tergannggu ketika mengedit dalam satu layer. tidada ada salahnya untuk menduplikasi hasil seleksi menjadi layer baru. cukup tekan “Ctrl J” ketika sudah menyeleksi. maka hasil seleksi akan menjadi layer baru.
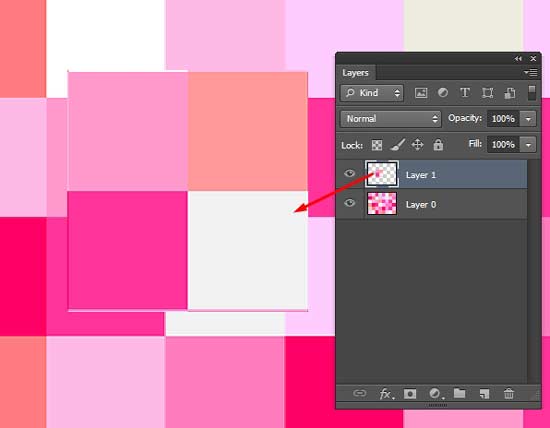
2. Fungsi Elliptical Marquee Tool
Selain rectangle, ada Elliptical Marquee Tool. fungsinya tetap sama seperti diatas, namun elliptical bentuknya lingkaran. tools ini cocok digunakan untuk meyeleksi bagian yang melingkar pada foto/gambar.
Kita tidak usah panjang lebar, karena cara menggunakannya masih sama dengan restangle marquee tool. jadi saya berikan contoh pemakaiannya dalam editing foto.
Pada latihan ini, saya mau membuat bagian pinggir gambar berwarna hitam polos. jadi yang terlihat hanyalah bagian yang terseleksi saja. jadi hasilnya seperti bingkai.
Aktifkan Elliptical marquee tool. buatlah seleksi melingkar. jika ingin lingkarannya proporsi, maka tahan “Ctrl” atau “Ctrl Alt” pada keyboard. Klik kanan, pilih Select Inverse.
jika sudah klik kanan lagi, pilih Fill. lalu pada Content – Use – Color, pilih warna hitam, Ok.

Hasilnya seperti dibawah. tekan “Ctrl D” untuk menghilangkan garis seleksi. bisa juga klik kanan – Deselect.

3. Fungsi Single Row dan Single Column Marquee Tool
Single row marquee tool dan single column merupakan alat seleksi yang bentuknya seperti garis, karena hanya menyeleksi ketebalan 1 piksel. single row berarti seleksi horizontal, single column berarti seleksi vertical.
Cara memakainya sangatlah mudah. tinggal pilih toolsnya, lalu klik satu kali pada area kerja.

Salah satu efek yang bisa dihasilkan tools ini adalah efek stripe.
Cobalah tekan Ctrl T pada ketika sudah menyeleksi. lalu tarik keatas. maka efek seperti barcode akan terlihat pada foto.

Berikut hasilnya, setelah menggunakan single row dan single column marquee tools pada gambar latihan.

Selain fungsi seperti ini, kita juga bisa menggunakannya untuk membuat potongan pada gambar.
coba tekan delete pada seleksi, maka objek akan terhapus 1 piksel panjang. jika ingin menyeleksi lebih dari satu, bisa menahan Shift, lalu buat seleksi berikutnya.
Bagaimana sobat ? mudahkan.
Lihat juga tutorial tools photoshop lainnya :
Baiklah, semoga tutorial ini dapat menambah ilmu kalian semua. terima kasih sudah berkunjung – Assalamualaikum.